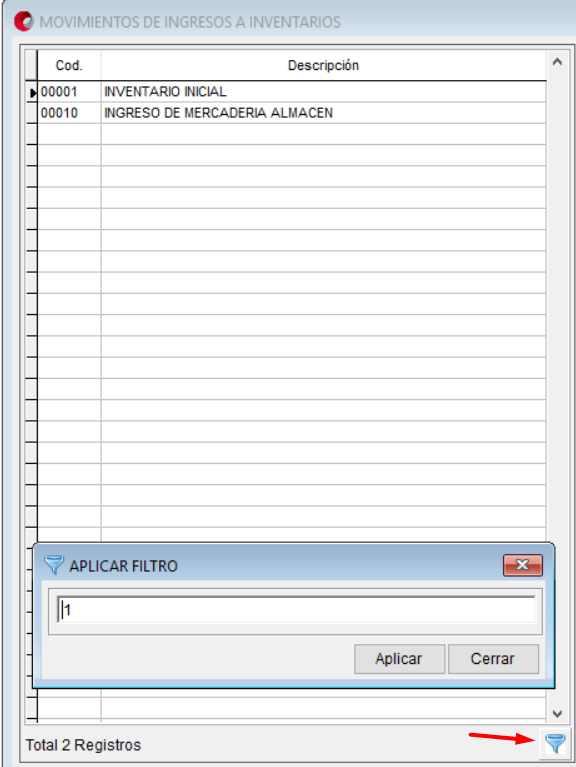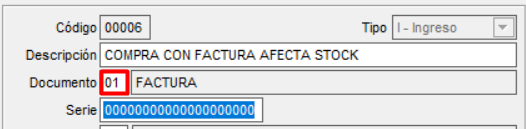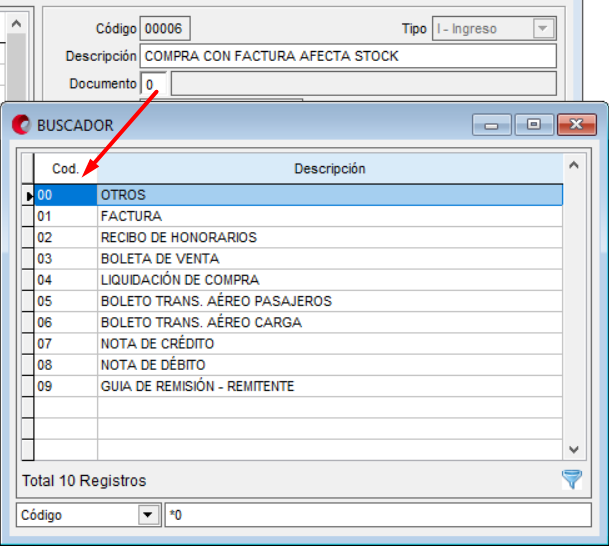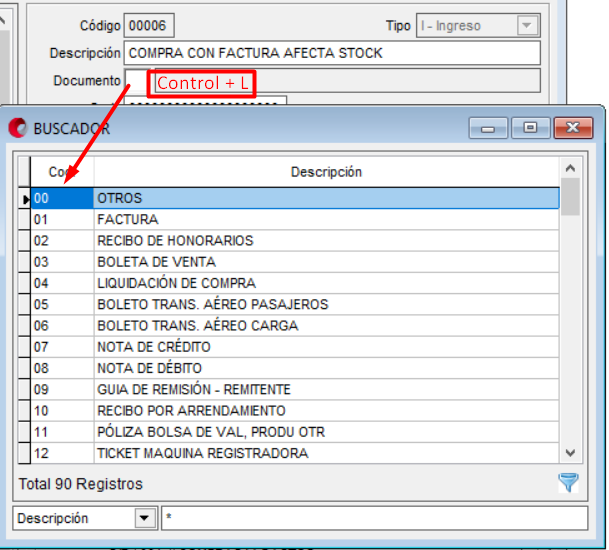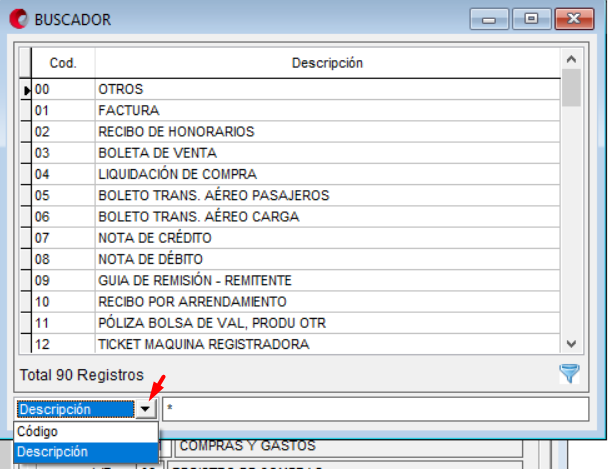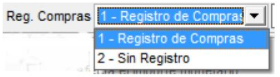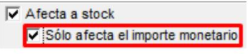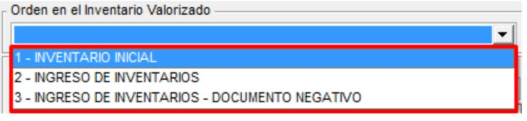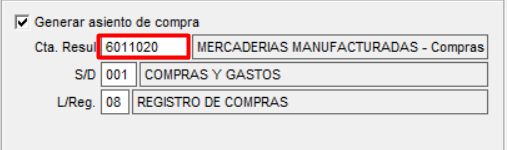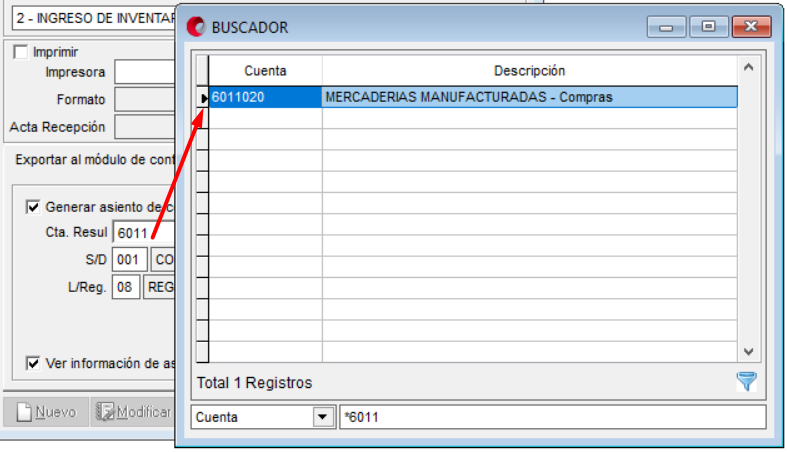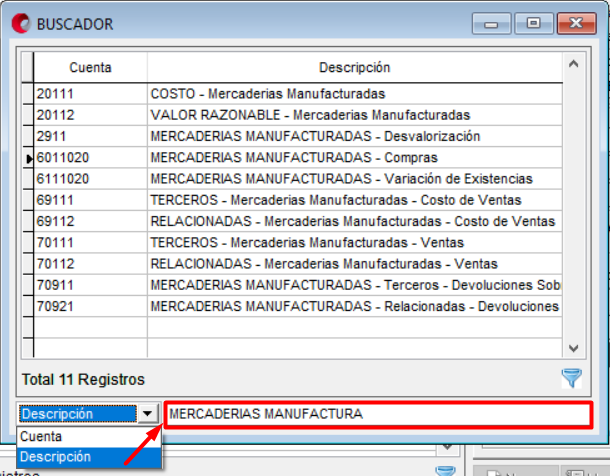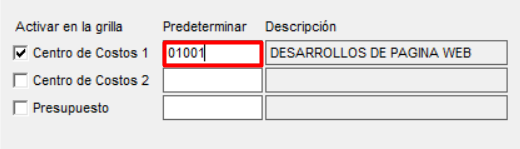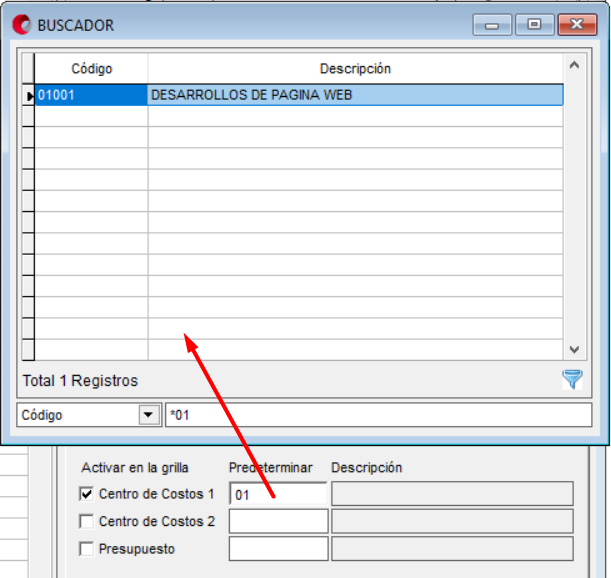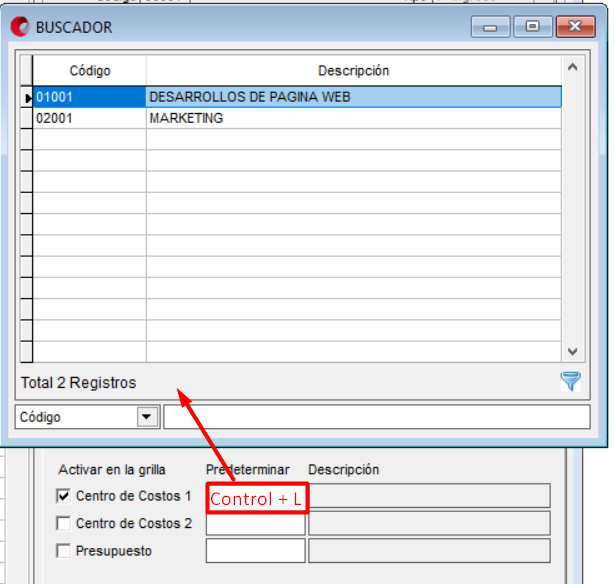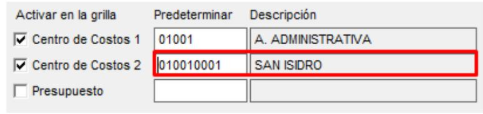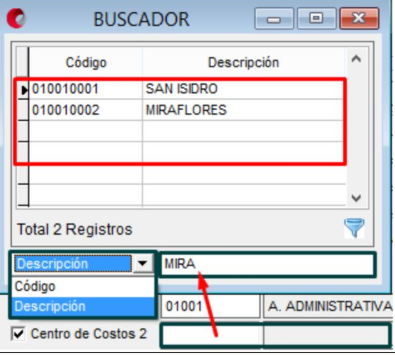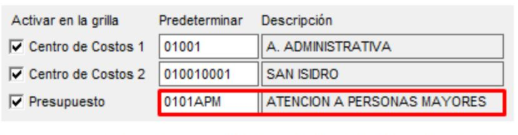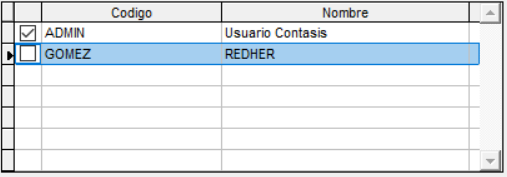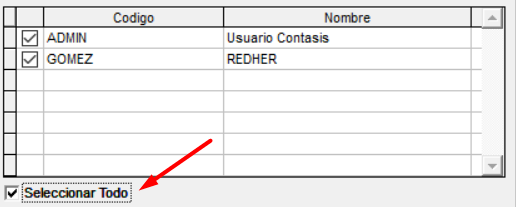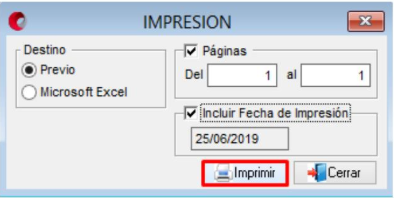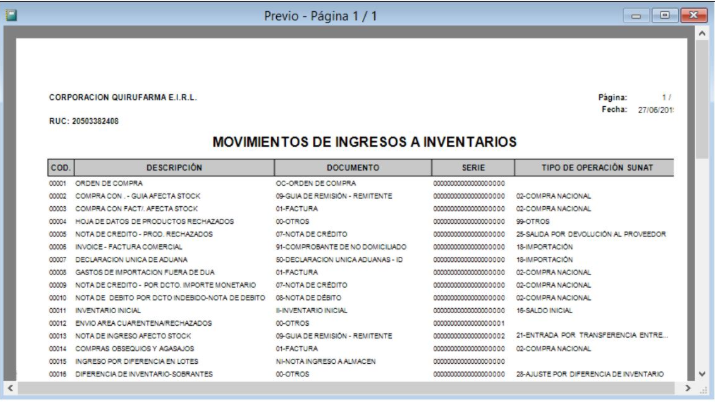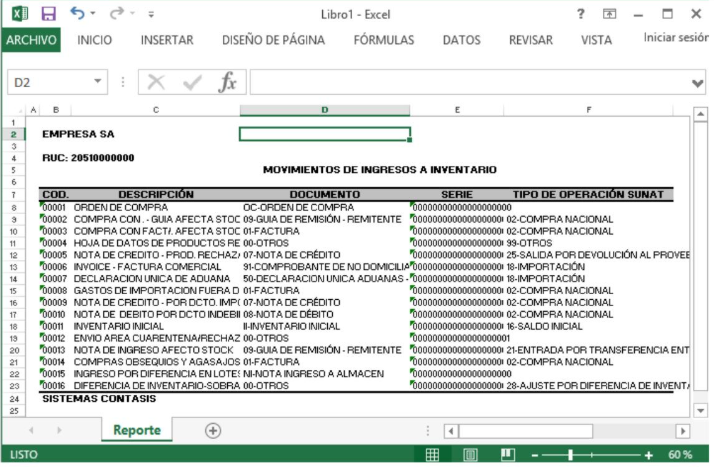Objetivo: Actualización y mantenimiento de la tabla de Movimientos de Ingresos a Inventarios, El cual permite establecer de manera ordenada las distintas operaciones relacionadas a los productos a controlar, como por ejemplo: compras, ventas, traslado entre almacenes, proformas, notas de pedido, etc.
Ubicación en la Barra de Menú:
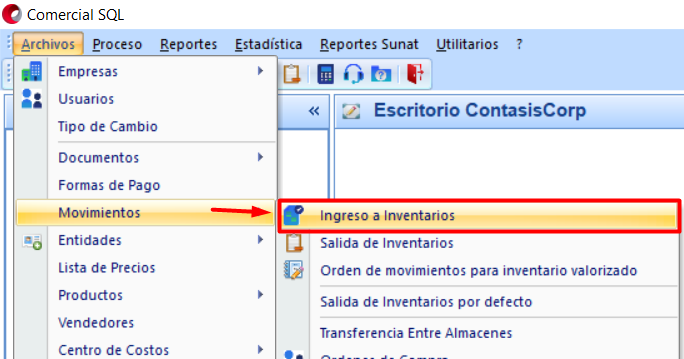
A continuación se presentara la siguiente ventana de: “MOVIMIENTOS DE INGRESOS A INVENTARIOS”:
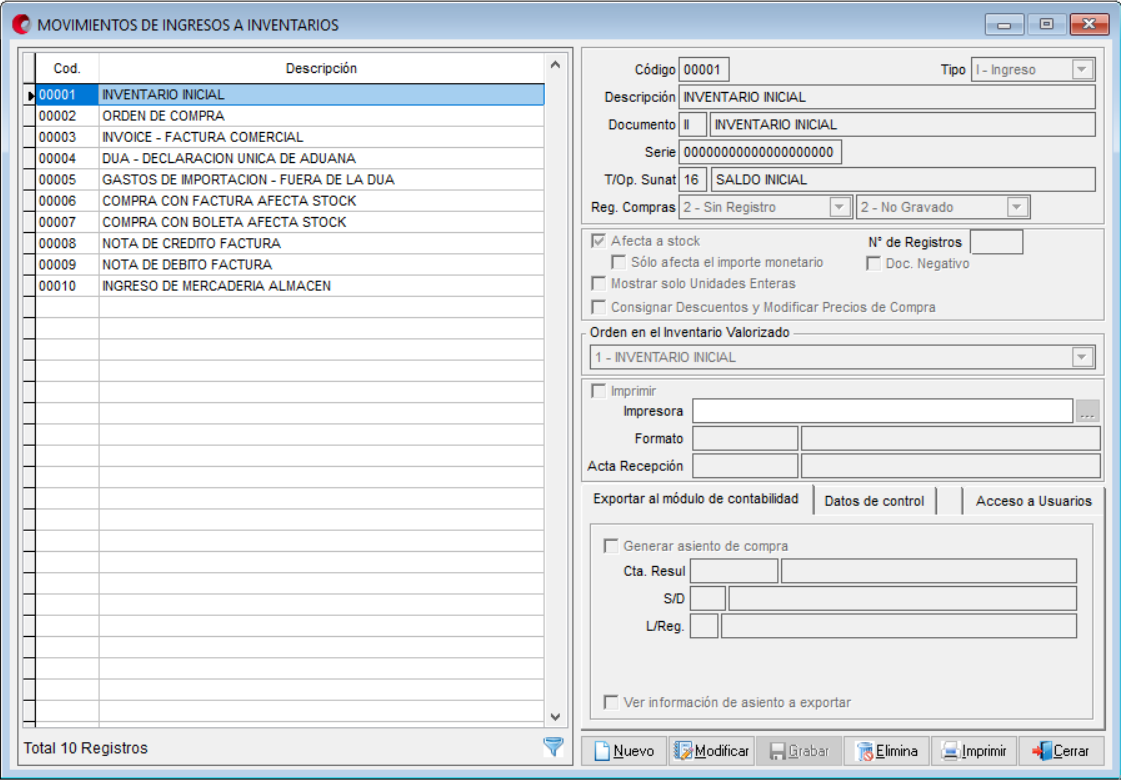
FUNCIONALIDAD DE LOS DATOS DE LECTURA:
CAMPO / OPCIÓN |
DESCRIPCIÓN |
| Código |
Muestra el Código de los registros que contiene la tabla Movimientos de Ingreso a Inventarios. |
| Descripción |
Muestra la Descripción del código de los registros de la tabla Movimientos de Ingreso a Inventario. |
| Botón Filtro |
Permite realizar una búsqueda de acuerdo a la incidencia que se agrega en la tabla de Movimientos de Ingreso a Inventarios. “ * ”: El asterisco en el filtro logra con exactitud la búsqueda de acuerdo a la cuenta, descripción o el código que se ingresa al momento de filtrar en la tabla de Movimientos de Ingreso a Inventarios.
|
FUNCIONALIDAD DE LOS DATOS DE REGISTRO:
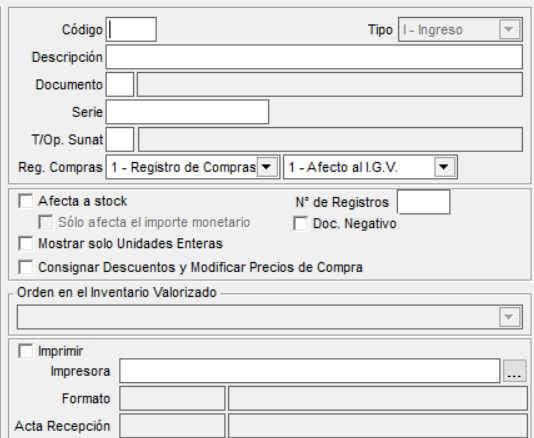
CAMPO / OPCIÓN |
DESCRIPCIÓN |
| Código |
Permite ingresar el Código con el que se va a registrar el Movimiento de Ingreso a Inventarios. |
| Tipo |
Muestra el Tipo de movimiento con el que se está registrando el código. |
| Descripción |
Corresponde al nombre o descripción con el cual se va a reconocer el código del registro del Movimiento de Ingresos a Inventarios. |
| Documento |
Permite indicar el Código del Documento sustentatorio del movimiento. Se va poder ingresar y/o buscar el código del Documento: 1. Si el usuario sabe el Código de Documentos: Digita el código del documento que se va a utilizar.
2. Ingresar el primer digito del código o de la descripción de Documentos + ENTER: Muestra una lista con el código que se solicita y sus semejantes, las cuales se encuentran registradas en la ventana de Documentos.
3. Ctrl + (L): Muestra la lista completa de todos los registro de la ventana de Documentos.
El asterisco (*) al inicio del cuenta o la descripción permite al usuario encontrar con exactitud el código que se requiere. Una vez elegido el código a utilizar presionar un “Enter” y se seleccionara el registro. Se puede filtrar de acuerdo al: – Código: Permite realizar una búsqueda de acuerdo al código que se encuentra registrado en la ventana de Documentos. – Descripción: Permite realizar una búsqueda de acuerdo a la descripción del código que se encuentra ingresado en la ventana de Documentos.
|
| Serie |
Permite ingresar la Serie que pertenece al documento que se ha ingresado anteriormente. |
|
Tipo de operación Sunat |
Permite indicar el código del Tipo de Operación – SUNAT que corresponde el movimiento. |
| Registro de Compras |
Permite indicar si el impuesto se disgrega por precio o por valor de compra.
Adicional tiene una lista para elegir si el tipo de ingreso (operación) en el Registro de Compras esta afecto al IGV o no gravado.
|
|
Afecta a Stock |
Esta opción se activará siempre y cuando el movimiento esté relacionado con el ingreso de bienes del inventario. En el caso de la emisión de Notas de Pedidos, proformas, y otro que no inciden en el movimiento de stock.
|
|
Mostrar solo Unidades |
Enteras Esta opción al activar con el check permite que al ingresar y visualizar los registros del tipo de movimiento de ingreso a inventario que se está registrando se mostrará solo y únicamente en unidades enteras. |
|
Consignar Descuentos y Modificar Precios de Compra |
Esta opción al activar con el check permite asignar descuentos al momento de registrar el tipo de movimiento de ingreso a inventario que se está registrando, también se permitirá modificar precios de compra. |
|
N° de Registros |
Esta opción registra y muestra el número de Registros que se realizó del tipo de movimiento de ingreso a inventario que se está consultando. |
|
Doc. Negativo |
Esta opción al activar con el check permite determinar que el tipo de movimiento de ingreso a inventario que se está registrando es generador de un documento negativo para el control de inventario. |
|
Orden en el Inventario Valorizado |
Permite indicar el orden que ocupa en el Inventario Valorizado, el tipo de movimiento de ingreso a inventario que se está registrando, según las siguientes opciones:
|
|
Imprimir |
Esta opción se activará si se desea imprimir el documento relacionado al movimiento; una vez activado esta opción se indicará la ruta del archivo de impresión. Activado éste casillero la numeración del documento es automática y se guiará por la Numeración de Documentos. Para realizar la impresión de los registros del tipo de movimiento de ingreso a inventario es necesario ingresar los siguientes datos:
|
FUNCIONALIDAD DE LA PESTAÑA EXPORTAR AL MÓDULO DE CONTABILIDAD:
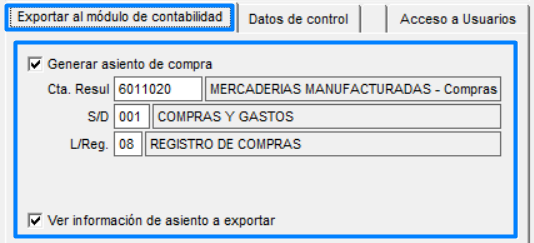
CAMPO / OPCIÓN |
DESCRIPCIÓN |
|
Generar Asiento de Compra |
Permite habilitar los campos para definir las cuentas contables para exportar el movimiento al Módulo de contabilidad, el cual va a servir para saber si se va a generar un asiento de compra. |
| Cta Resultado |
Permite indicar la Cuenta de Resultados del plan de cuentas. Esto se puede ingresar y/o buscar de la siguiente forma:
Se puede filtrar de acuerdo al: Código: Permite realizar una búsqueda de acuerdo al código que se encuentra registrado en la ventana del Plan de Cuentas. Descripción: Permite realizar una búsqueda de acuerdo a la descripción de la cuenta que se encuentra ingresado en la ventana del Plan de Cuentas.
|
| S/D |
Sub Diario: Permite indicar el sub diario para generar el asiento de compras. Este sub diario va a ser de enlace con Contabilidad. Al hacer transferencia en línea o en lotes se utiliza el sub diario del movimiento, si no tiene sub diario el movimiento, se utiliza el sub diario de propiedades de la empresa. |
| L/Reg |
Permite indicar el Libro o Registro – SUNAT para generar asiento de compras. |
|
Ver Información de Asiento a Exportar |
Cuando se activa esta opción al grabar el documento sea en el INGRESOS DE INVENTARIOS, se mostrará el mensaje que contiene la información del asiento y el sub diario. Esta opción depende del check EXPORTAR AL MÓDULO DE CONTABILIDAD. |
FUNCIONALIDAD DE LA PESTAÑA DATOS DE CONTROL:
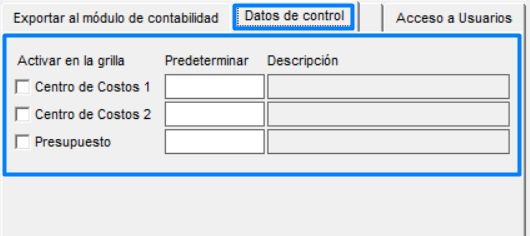
CAMPO / OPCIÓN |
DESCRIPCIÓN |
|
Centro de Costos 1 |
Al activar el check permite determinar el centro de costos 1 que estará relacionado al movimiento de ingreso que se está creando. Se puede ingresar y/o buscar el código del Centro de Costos 1 de las siguientes maneras:
Se puede filtrar de acuerdo al:
|
|
Centro de Costos 2 |
Al activar el check permite determinar el centro de costos 2 que estará relacionado al movimiento de ingreso que se está creando. Se puede ingresar y/o buscar el código del Centro de Costos 2 de las siguientes maneras:
Se puede filtrar de acuerdo al:
|
|
Presupuesto |
Al activar el check permite determinar la partida presupuestaria que estará relacionado al movimiento de ingreso que se está creando.
|
|
Activar en la grilla Predeterminar Descripción
|
Estas opciones describen las opciones que se detallaron anteriormente, de la siguiente manera:
|
FUNCIONALIDAD DE LA PESTAÑA ACCESO A USUARIOS:
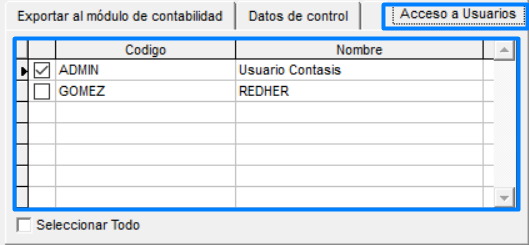
CAMPO / OPCIÓN |
DESCRIPCIÓN |
|
Check de Usuarios |
Muestra la relación de los usuarios que han sido registrados en la opción Usuario. Con estas activaciones de los checks de usuarios se podrá tener acceso a los sub diarios al momento de ingresar un Asiento Contable, Esto va a ser mediante el ingreso al sistema a través de uno de los usuarios que se ha elegido.
NOTA: El check del usuario ADMIN se va a encontrar predeterminado por el sistema automáticamente al momento de registrar un sub diario. |
|
Check de Seleccionar Todo |
Permite seleccionar todo los usuarios que se encuentran en la lista de Acceso a Usurarios.
|
|
Código |
Detalla el código que se estableció para los usuarios. |
|
Nombre |
Detalla en nombre que se estableció para los usuarios. |
FUNCIONALIDAD DE LOS BOTONES:
![]()
CAMPO / OPCIÓN |
DESCRIPCIÓN |
|
Botón Nuevo |
Permite ingresar un nuevo registro de la opción “Movimientos de Ingreso a Inventarios”. |
|
Botón Modifica |
Permite modificar la descripción y los demás campos habilitados para ingreso a inventarios excepto el código principal de la opción “Movimientos de Ingreso a Inventarios”. |
| Botón Grabar |
Permite grabar un nuevo registro de la opción “Movimientos de Ingreso a Inventarios” ingresado, así como guardar las modificaciones que se puedan realizar en dicha opción. |
|
Botón Elimina |
Permite eliminar un registro de la opción “Movimientos de Ingreso a Inventario”. Pero antes nos pedirá la conformidad de la eliminación, esto porque si se elimina se perdería datos ingresados por el usuario. |
|
Botón Imprimir |
Permite imprimir los archivos de la opción “Movimientos de Ingreso a Inventarios” en el formato de Microsoft Excel y en la Vista Previa de impresión.
|
|
Botón Cerrar |
Permite salir y/o cancelar el proceso de ingresar un registro en la opción “Movimientos de Ingreso a Inventarios”. |
Si aún tiene dudas sobre este o más procesos. Nuestro equipo de soporte está preparado y listo para ayudarte 😉