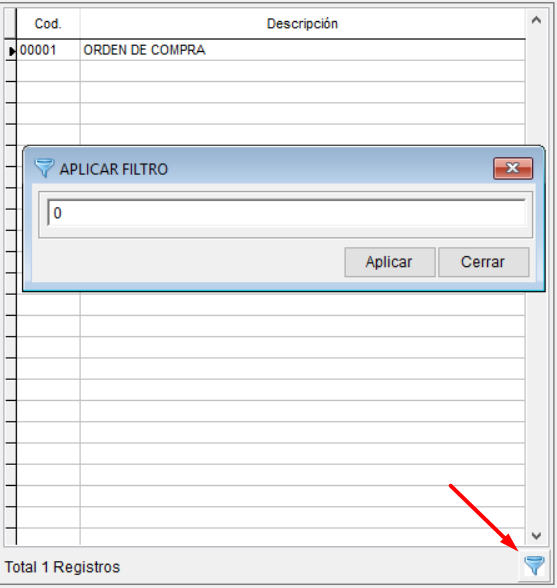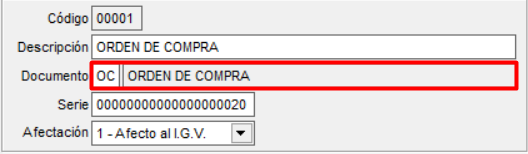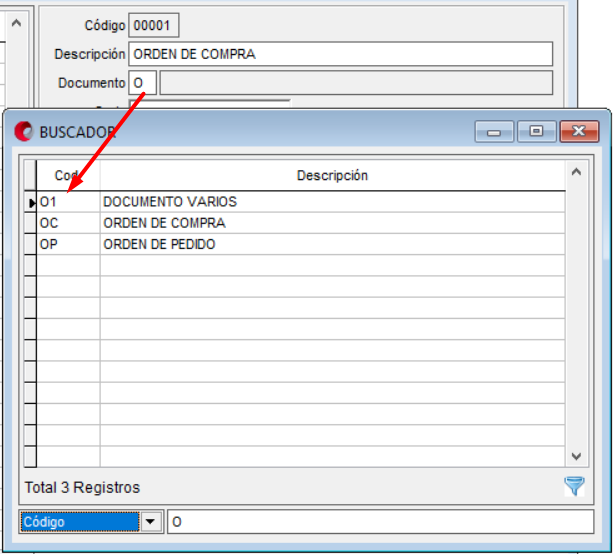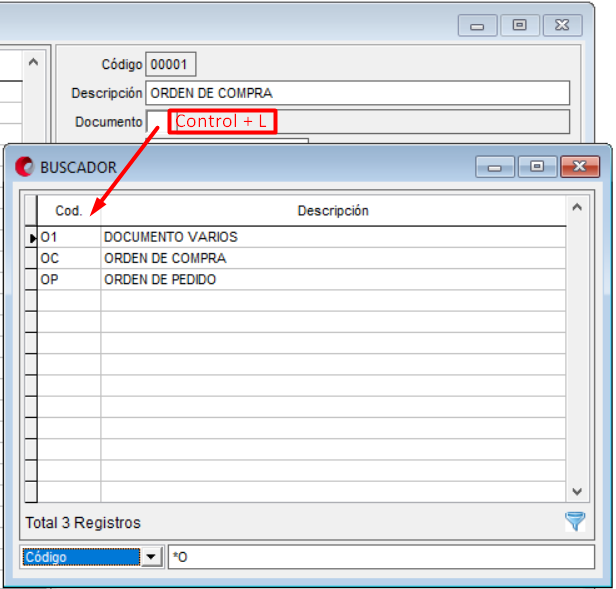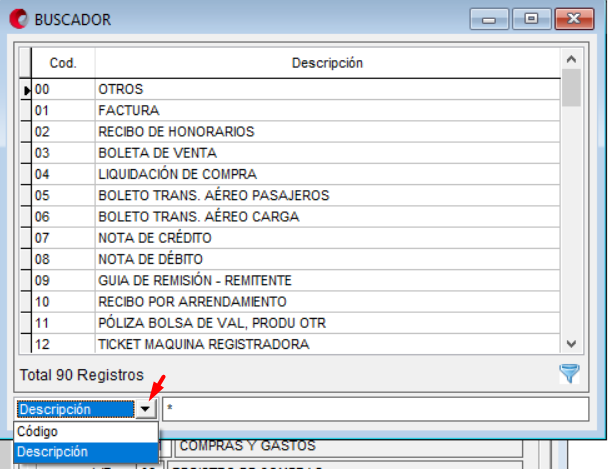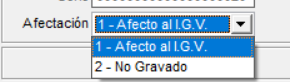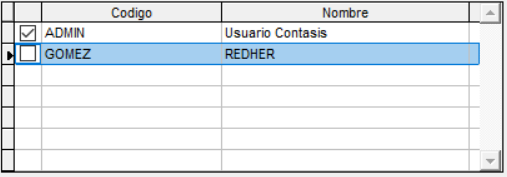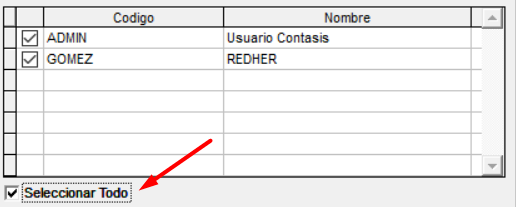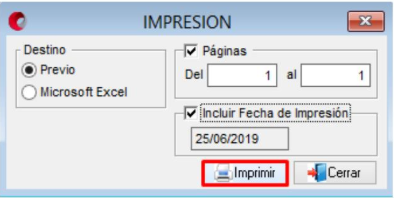Objetivo: Actualización y mantenimiento de la tabla de Movimientos de Orden de Compra, el cual permite establecer de manera ordenada las distintas operaciones relacionadas al documento de orden de compra.
Ubicación en la Barra de Menú:
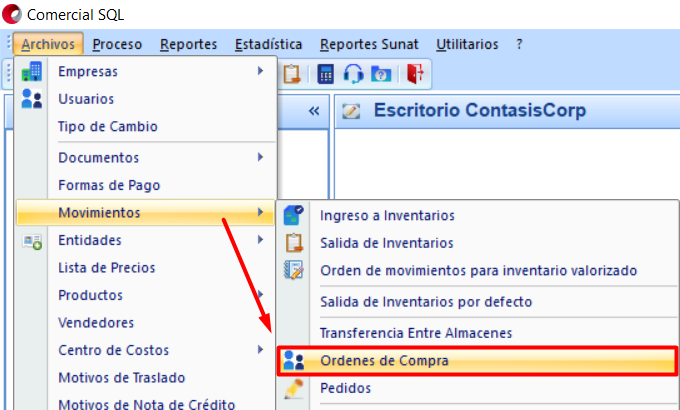
A continuación se presentara la siguiente ventana de: “MOVIMIENTOS DE SALIDA DE INVENTARIOS”:
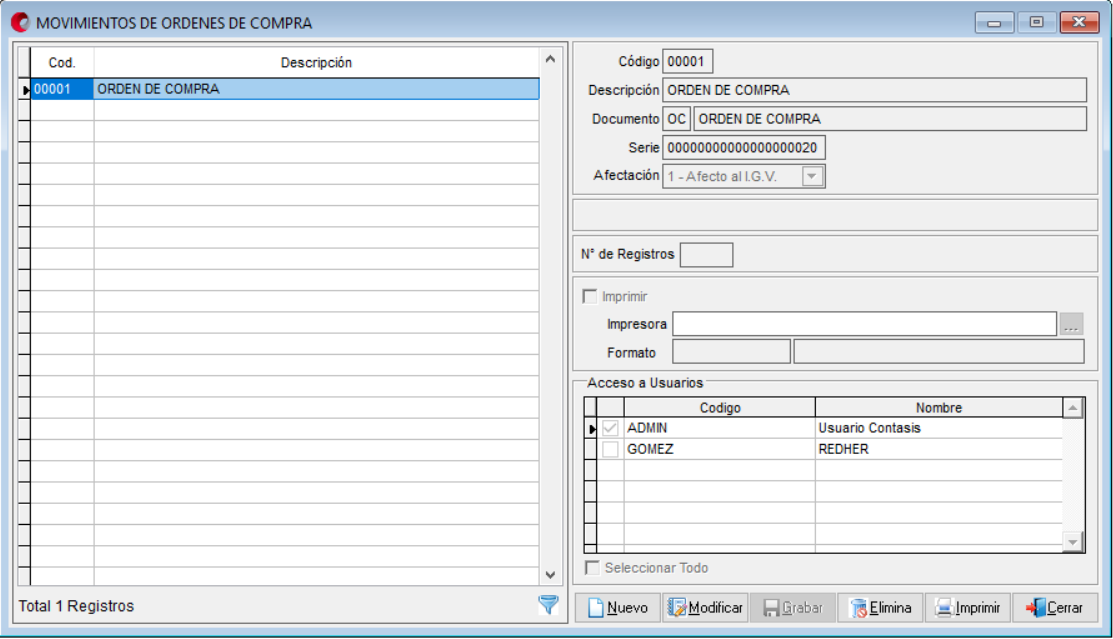
FUNCIONALIDAD DE LOS DATOS DE LECTURA:
CAMPO / OPCIÓN |
DESCRIPCIÓN |
| Código |
Muestra el Código de los registros que contiene la tabla Movimiento de Orden de Compra. |
| Descripción |
Muestra la Descripción del código de los registros de la tabla Movimiento de Orden de Compra. |
| Botón Filtro |
Permite realizar una búsqueda de acuerdo a la incidencia que se agrega en la tabla de Movimiento de Orden de Compra. “*”: El asterisco en el filtro logra con exactitud la búsqueda de acuerdo a la cuenta, descripción o el código que se ingresa al momento de filtrar en la tabla de Movimiento de Orden de Compra.
|
FUNCIONALIDAD DE LOS DATOS DE REGISTRO:
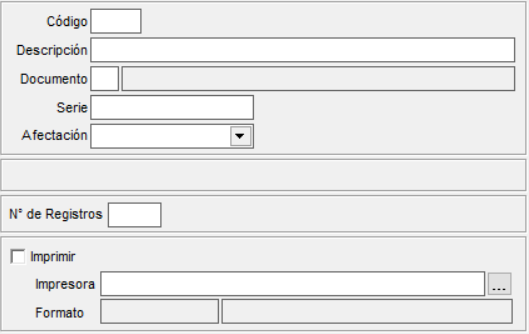
CAMPO / OPCIÓN |
DESCRIPCIÓN |
| Código |
Permite ingresar el Código con el que se va a registrar el Movimiento de Orden de Compra. |
| Descripción |
Permite ingresar la descripción o nombre con el cual se va a reconocer el código del registro de los Movimiento de Orden de Compra. |
| Documento |
Permite indicar el Código del Documento sustentatorio para el movimiento que se va a registrar. |
| Documento |
Se puede ingresar y/o buscar el código del Documento de la siguientes maneras: 1. Si el usuario sabe el Código de Documentos: Digita el código del documento que se va a utilizar.
2. Ingresar el primer digito del código o de la descripción de Documentos + ENTER: Muestra una lista con el código que se solicita y sus semejantes, las cuales se encuentran registradas en la ventana de Documentos.
3. Ctrl + (L): Muestra la lista completa de todos los registro de la ventana de Documentos.
El asterisco (*) al inicio del cuenta o la descripción permite al usuario encontrar con exactitud el código que se requiere. Una vez elegido el código a utilizar presionar un “Enter” y se seleccionara el registro. Se puede filtrar de acuerdo al: – Código: Permite realizar una búsqueda de acuerdo al código que se encuentra registrado en la ventana de Documentos. – Descripción: Permite realizar una búsqueda de acuerdo a la descripción del código que se encuentra ingresado en la ventana de Documentos.
|
| Serie |
Permite indicar la serie del Documento sustentatorio para el movimiento que se va a registrar. |
|
Afectación |
Esta opción permite establecer la afectación del movimiento: Si es afecto al IGV o es un No Gravado.
|
|
Número de registros |
Esta opción permite establecer un número límite de registros para la emisión de un reporte. |
|
Imprimir |
Esta opción se activará si se desea imprimir el documento relacionado al movimiento; una vez activado esta opción se indicará la ruta del archivo de impresión. Activado éste casillero la numeración del documento es automática y se guiará por la Numeración de Documentos. Para realizar la impresión de los registros del tipo de movimiento de orden de compra es necesario ingresar los siguientes datos:
|
FUNCIONALIDAD DE LA PESTAÑA ACCESO A USUARIOS:
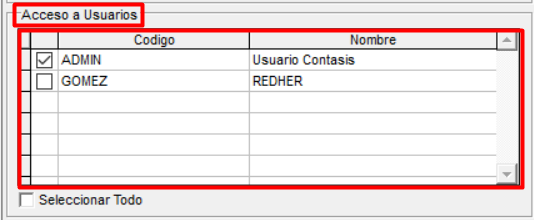
CAMPO / OPCIÓN |
DESCRIPCIÓN |
|
Check de Usuarios |
Muestra la relación de los usuarios que han sido registrados en la opción Usuario. Con estas activaciones de los checks de usuarios se podrá tener acceso a los sub diarios al momento de ingresar un Asiento Contable, Esto va a ser mediante el ingreso al sistema a través de uno de los usuarios que se ha elegido.
NOTA: El check del usuario ADMIN se va a encontrar predeterminado por el sistema automáticamente al momento de registrar un sub diario. |
|
Check de Seleccionar Todo |
Permite seleccionar todo los usuarios que se encuentran en la lista de Acceso a Usuarios.
|
|
Código |
Detalla el código que se estableció para los usuarios. |
|
Nombre |
Detalla en nombre que se estableció para los usuarios. |
FUNCIONALIDAD DE LOS BOTONES:
![]()
CAMPO / OPCIÓN |
DESCRIPCIÓN |
|
Botón Nuevo |
Permite ingresar un nuevo registro de la opción “Movimiento de Orden de Compra”. |
|
Botón Modifica |
Permite modificar la descripción y los demás campos habilitados para ingreso a inventarios excepto el código principal de la opción “Movimiento de Orden de Compra”. |
| Botón Grabar |
Permite grabar un nuevo registro de la opción “Movimiento de Orden de Compra” ingresado, así como guardar las modificaciones que se puedan realizar en dicha opción. |
|
Botón Elimina |
Permite eliminar un registro de la opción “Movimiento de Orden de Compra”. Pero antes nos pedirá la conformidad de la eliminación, esto porque si se elimina se perdería datos ingresados por el usuario. |
|
Botón Imprimir |
Permite imprimir los archivos de la opción “Movimiento de Orden de Compra” en el formato de Microsoft Excel y en la Vista Previa de impresión.
|
|
Botón Cerrar |
Permite salir y/o cancelar el proceso de ingresar un registro en la opción “Movimiento de Orden de Compra”. |
Si aún tiene dudas sobre este o más procesos. Nuestro equipo de soporte está preparado y listo para ayudarte 😉