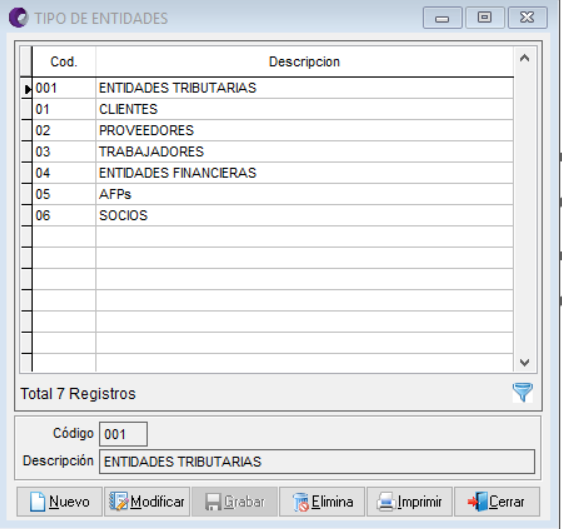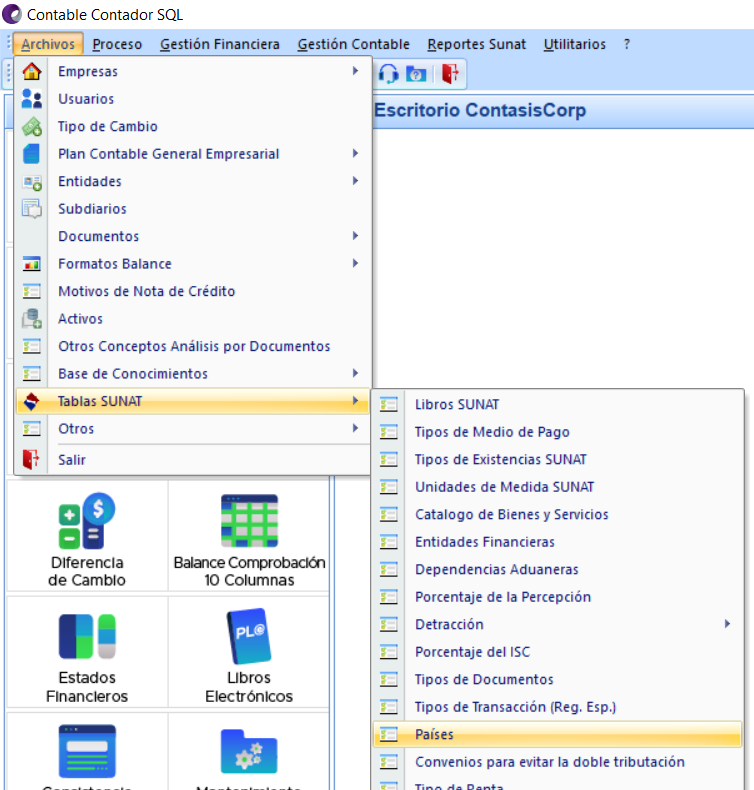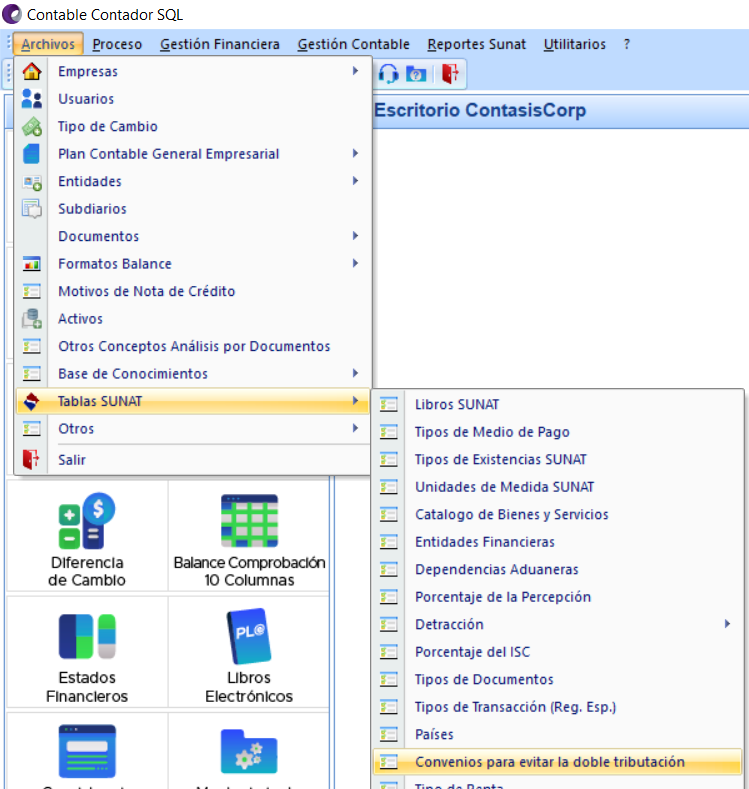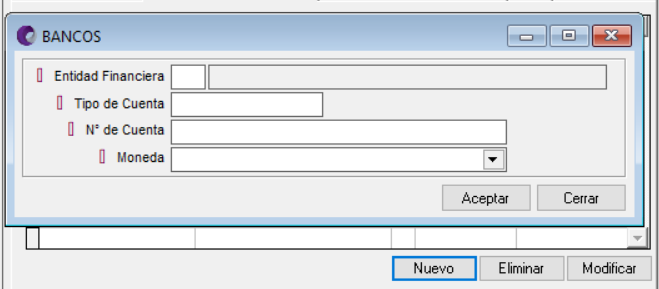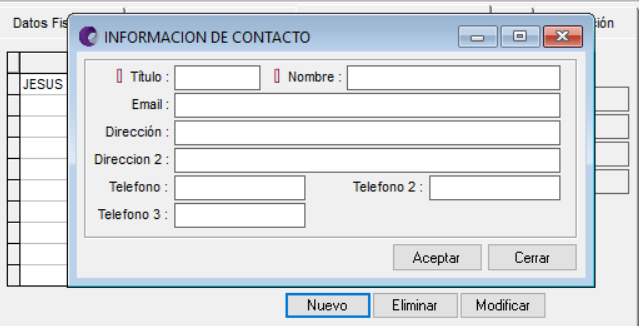Objetivo: Permite crear y dar mantenimiento de la tabla Entidades Tributarias: clientes, proveedores, trabajadores, bancos, accionistas que se emplearán en las transacciones contables, para facilitar su identificación y contabilización, Además contiene los botones de ingresar, modificar, eliminar e imprimir los datos que contiene la tabla.
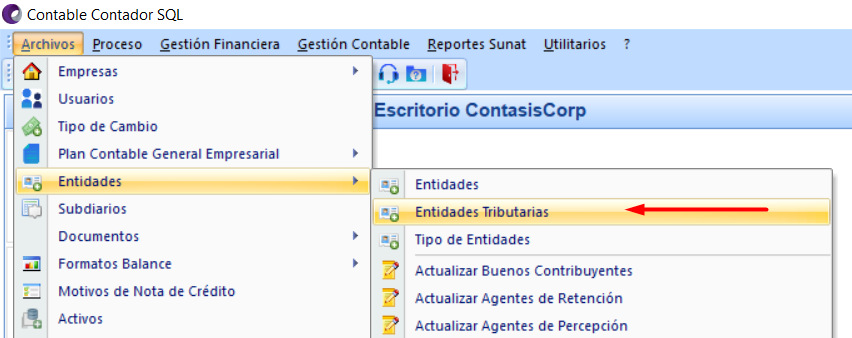
A continuación se mostrará la siguiente ventana de “ENTIDADES TRIBUTARIAS»:
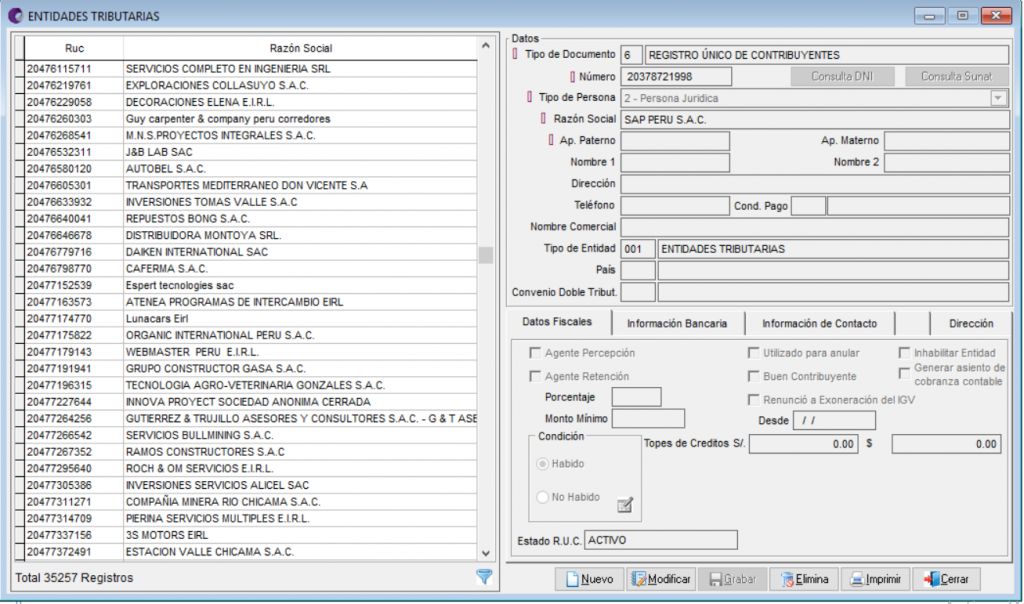
Funcionalidad de Datos de Lectura:
| RUC |
Indica el número de RUC de la Entidad Tributaria. | |
| Razón Social |
Indica la razón social del número de RUC de la Entidad Tributaria. |
|
| Botón Filtro |
Permite realizar una búsqueda de acuerdo a la incidencia del filtro que se realiza en las Entidades Tributarias que han sido registrados. |
|
Funcionalidad de Datos Generales:
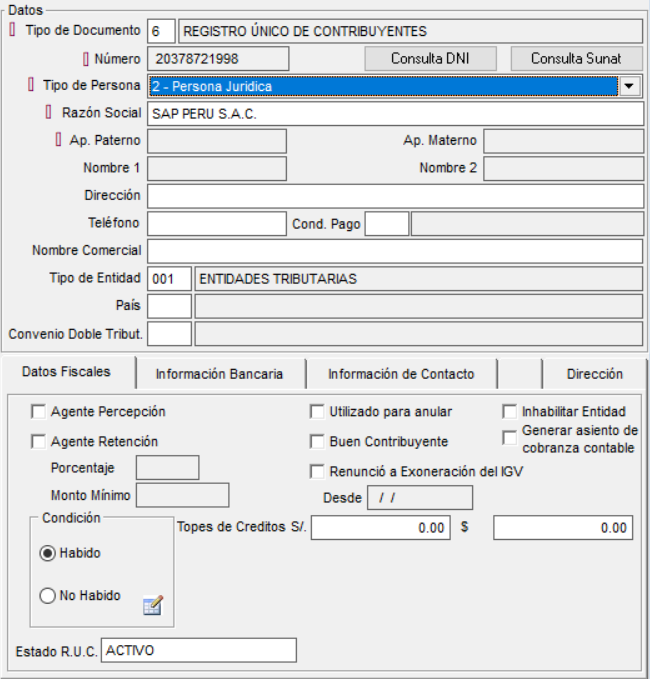
| Tipo de Documento |
|
|
| Número |
Permite indicar el Número según el Tipo de Documento de Identidad con el que se va a realizar el ingreso de la Entidad Tributaria. NOTA: En el caso de que el número sea un RUC ya registrado este nos deberá de devolver los datos al formulario para que se pueda modificar, y al momento de grabar se actualizará los datos en la tabla de Entidades Tributarias. Se ingresara el Número de acuerdo al Tipo de Documento de Identidad. |
|
| Botón Consulta Sunat |
Permite visualizar toda la información que contiene Sunat de acuerdo al número de RUC u otro Tipo de Documento de Identidad. Del cual se puede Extraer los datos para la información para el usuario. NOTA: Para que el usuario pueda ingresar y cargar este página deberá de tener acceso a Internet para poder verificar los datos de información que contiene SUNAT: 1. Botón Consultar Sunat: Nos va a permitir consultar a la Sunat los datos correspondientes del RUC que está registrado para así obtener mayor información. 2. Botón de Ir a la Web d la Sunat: Nos permite ingresar a la página web de la Sunat para verificar los datos que contiene el registro. 3. Botón de Enviar Contaple SQL: Permite extraer la información de la Sunat y los importa hacia el sistema Contaple SQL. Además permitirá devolver los datos del contribuyente de acuerdo al RUC de este y a través del Tipo de Persona que pertenece, ya sea persona natural o persona jurídica. 4. Botón Extraer Datos: Permite extrae todos los datos de información del RUC que contiene la página de SUNAT y los tendrá listo para que se puedan enviar al sistema mediante el botón Enviar Contaple SQL. 5. Botón Cerrar: Permitirá cerrar la ventana de Consulta de RUC. |
|
| Botón de consulta DNI |
Permite visualizar toda la información que contiene Reniec de acuerdo al número de DNI del cual se puede Extraer los datos para la información para el usuario. 1. Botón Consultar DNI: Nos va a permitir consultar a la Reniec los datos correspondientes del DNI que está registrado para así obtener mayor información. 2. Botón de Ir a la Web : Nos permite ingresar a la página web de la JNE para verificar los datos que contiene el registro. 3. Botón de Enviar Contaple SQL: Permite extraer la información de la BD de Reniec y los importa hacia el sistema Contaple SQL. Además permitirá devolver los datos del contribuyente de acuerdo al DNI de este y a través del Tipo de Persona que pertenece, ya sea persona natural. 4. Botón Extraer Datos: Permite extrae todos los datos de información del DNI que contiene la BD de Reniec y los tendrá listo para que se puedan enviar al sistema mediante el botón Enviar Contaple SQL. 5. Botón Cerrar: Permitirá cerrar la ventana de Consulta de RUC. |
|
| Tipo de Persona |
Indica el tipo de persona, de acuerdo a SUNAT: El Tipo de Persona Natural, Sujeto no Domiciliado o Adquiriente Ticket: Permitirá que se registre los datos del contribuyente en los siguientes campos: Ap. Paterno, Ap. Materno, Nombre 1, Nombre 2, Dirección, Teléfono, Nombre Comercial y los checks de Datos fiscales. El Tipo de Persona Jurídica: Permitirá que se registre los datos de acuerdo a los siguientes campos: Razón Social, Dirección, Teléfono, Nombre Comercial y los checks de Datos fiscales. |
|
| Razón Social |
Permite registrar la razón social de la Entidad tributaria, El usuario podrá registrar en este campo siempre en cuando el RUC pertenezca al Tipo Persona Jurídica. |
|
| Apellido Paterno |
Permite ingresar el apellido paterno (Ap. Paterno) del usuario que se va a registrar en la Entidad Tributaria, El usuario podrá registrar esta información en este campo siempre en cuando el RUC pertenezca al Tipo Persona Natural, Sujeto no Domiciliado, Adquiriente Ticket. |
|
| Apellido Materno |
Permite registrar el apellido materno (Ap. Materno) del usuario en la Entidad Tributaria, se va registrar este dato siempre en cuando el RUC pertenezca al Tipo Persona Natural, Sujeto no Domiciliado, Adquiriente Ticket. |
|
| Nombres |
Permitirá que se registre el nombre del usuario en la Entidad Tributaria, El usuario podrá ingresar esta información en este campo siempre en cuando el RUC pertenezca al Tipo Persona Natural, Sujeto no Domiciliado, Adquiriente Ticket. |
|
| Dirección |
Permite ingresar los datos de la dirección de la Entidad Tributaria a registrar. |
|
| Teléfono |
Permite registrar la información teléfono para crear o modificar una Entidad Tributaria. |
|
| Nombre Comercial |
Permite registrar el Nombre Comercial de la Entidad Tributaria a ingresar, este nombre puede ser registrado de manera voluntaria de acuerdo a lo requerido por el usuario. |
|
| Tipo de Entidad |
Permite ingresar el código del Tipo de Entidad, el cual va a ser registrado por un solo carácter ya sea a través de letras o números de acuerdo a la lista de los Tipo de Entidades que se podrán configurar en la siguiente ruta (Archivo/Entidades/Tipos de Entidades):
|
|
| País |
Permite ingresar el código del País, el cual va a ser registrado por un solo carácter ya sea a través de letras o números de acuerdo a la lista de Países según la tablas Sunat del Anexo 3, que se podrán configurar en la siguiente ventana:
|
|
| Convenio Doble Tribut. |
Permite ingresar el código del Convenio Doble Tribut., el cual va a ser registrado por un solo carácter ya sea a través de letras o números de acuerdo a la lista de Convenios para evitar la doble tributación según la tablas Sunat del Anexo 3, que se podrán configurar en la siguiente ventana:
|

| Buen Contribuyente |
El usuario es considerado como un Buen contribuyente, según sus verificaciones y aportes que tiene con la SUNAT. | |
| Agente Percepción |
Permite saber si el usuario es Agente de Percepción designado por la SUNAT de acuerdo a las actividades que realiza como entidad. |
|
| Agente Retención |
El usuario es designado como Agente de Retención por la SUNAT, de acuerdo a las actividades que realiza como Entidad. |
|
| Utilizado para anular |
Sirve para informar que Entidades van a trabajar con documentos anulados (comprobantes de pago) para el registro de venta electrónico. Utilizar este check cuando el usuario considera que este RUC va a ser anulado. |
|
| Porcentaje |
|
|
| Monto Mínimo | Permite indicar el Monto Mínimo de la Retención, Este campo se va habilitar siempre en cuando se activa el usuario active el check de Agente de Retención. |
|
| Renunció a Exoneración del IGV |
Permite indicar cuando la entidad tributaria Renunció a la Exoneración del IGV, al activar el check se habilita para poner la fecha en que ocurre la renuncia. | |
| Inhabilitar Entidad |
Permite indicar la inhabilitación de la Entidad al registrar las operaciones. |
|
| Topes de Crédito |
Permite ingresar el monto en las dos monedas soles/dólares, de topes de Crédito que la entidad a registrar está autorizada a recibir, considerando si es cliente. |
|
| Condición |
|
|
| Estado de R.U.C. |
Permite indicar el Estado de RUC (entidad que se está registrando) dato que es importado desde la plataforma virtual de consulta RUC al momento de Extraer Datos y Enviar Contaple SQL al hacer click en Consulta Sunat. Los estados que se pueden presentar son los siguientes:
|

| N° de Cuenta | Muestra el Número de Cuenta bancaria que ha sido registrado en la información bancaria. | |
| Banco | Muestra la Entidad Financiera que se ha sido elegido para la información bancaria |
|
| Moneda | Muestra el tipo de Moneda que se ha elegido para la información bancaria. |
|
| Tipo de Cuenta |
Muestra el Tipo de Cuenta que ha sido elegido para la información bancaria. |
|
| Botón Nuevo |
Permite ingresar un nuevo registro de una cuenta bancaria, Mediante los siguientes campos se encuentran habilitados. TIPO DE CUENTA: Permite ingresar el Tipo de Cuenta Bancaria que se va a utilizar. N° DE CUENTA: Permite ingresar el Número de cuenta bancaria de acuerdo a la entidad financiera. |
|
| Botón Eliminar |
Permite eliminar un ítem ingresado en la ventana de bancos para la Información Bancaria, pero antes nos pedirá la conformidad de la eliminación. |
|
| Boton Modificar Ítem |
Permite modificar los datos registrados en la ventana de Bancos: Entidad Financiera Tipo de Cuenta N° de Cuenta Moneda. |

| Nombre |
Muestra la lista con los contactos va registrados en la pestaña de información de Contacto. | |
| Titulo | Muestra el Titulo u ocupación del contacto. |
|
| Nombre | Muestra el Nombre que ha registrado el contacto. |
|
Muestra el email y/o correo electrónico del contacto. |
||
| Direcciones | Muestra las diferentes Direcciones que tiene ingresado el contacto. |
|
| Teléfonos | Muestra los número de Teléfonos que tiene registrado el contacto. |
|
| Botón Nuevo |
Permite registrar los datos de una nuevo Contacto, Esto se puede hacer mediante los siguientes campos:
TÍTULO: Permite ingresar el título u ocupación del contacto. |
|
| Botón Eliminar | Permite eliminar un ítem ingresado en la ventana de Información de Contacto, Pero antes nos pedirá la conformidad de la eliminación. | |
| Botón Modificar |
Permite modificar todos los datos registrados en la ventana de Información del Contacto. |

| Nuevo |
Permite ingresar un nuevo registro en la tabla de Entidades Tributarias. |
|
| Modificar |
Permite que el usuario pueda modificar sus registros de acuerdo al ingreso de las Entidades Tributarias que contiene: Si el Tipo de registro es de Persona Natural, Sujeto no Domiciliado o Adquiriente Ticket: Permitirá la modificación de los campos Ap. Paterno, Ap. Materno, Nombre 1, Nombre 2, Dirección, Teléfono, Nombre Comercial y los checks de Datos fiscales. Si el Tipo de registro a modificar es de Persona Jurídica: Nos permitirá modificar los campos de Razón Social, Dirección, Teléfono, Nombre Comercial y los checks de Datos fiscales. |
|
| Grabar |
Permite grabar un nuevo registro ingresado y guardar las modificaciones que se realicen en las Entidades Tributarias. |
|
| Elimina |
Permite eliminar un registro de ingresado en las Entidades Tributarias. Pero antes nos mostrará un mensaje donde nos pedirá la conformidad de la eliminación, ya que esto es porque si se elimina un registro se perdería los datos ingresados por el usuario. |
|
| Imprimir |
Permite imprimir los archivos registrados en la lista de las Entidades Tributarias mediante el formato de Excel o de la vista previa de impresión. Visor de Vista Previa: Este visor de impresión nos permite a los usuarios seleccionar el número de páginas y fecha de impresión. |
Si aún tiene dudas o deseas saber más de los servicios de Contasiscorp. Nuestro equipo de soporte está listo para ayudarte. ?