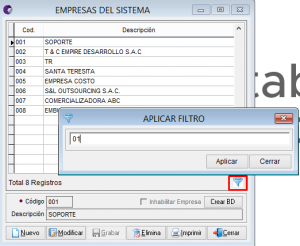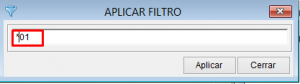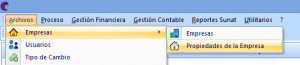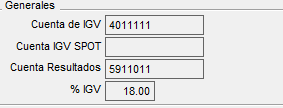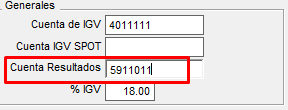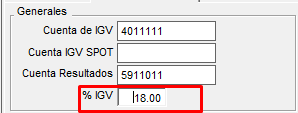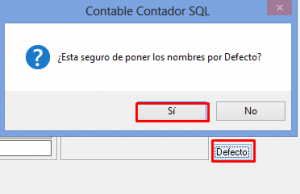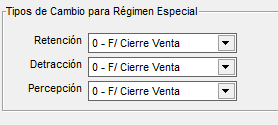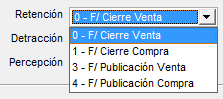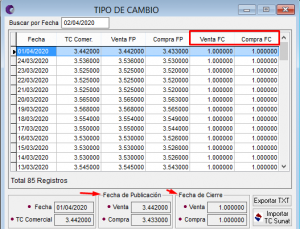Objetivo: Esta opción permite al usuario crear, modificar y eliminar las empresas con las que trabajará en el sistema.
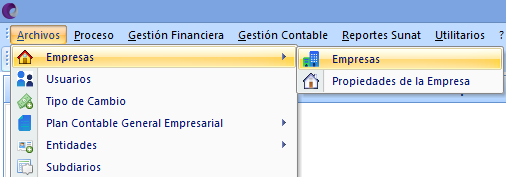
Vista Principal

Descripción de la Ventana Principal
| Código | Es el código que sirve para identificar a una empresa en el sistema y en la Base de Datos. Los códigos que se asignen a las empresas pueden adoptar forma alfanumérica. |
| Descripción | Nombre, denominación o razón social de la empresa. |
|
Permite que el usuario pueda habilitar y/o inhabilitar la empresa que se ha registrado en el sistema.
– No muestra empresa: |

Además, la base de datos se muestra de color ROJO.
Entonces, para ingresar el usuario debe crear la BD de la empresa en selección:
BD: (Botón base de datos) 
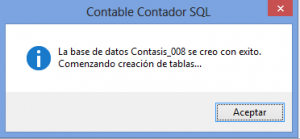

Una vez creada la BD la empresa, el usuario ya podrá ingresar a la empresa a realizar las configuración de estructuras y parámetros previos al registro de operaciones.

|
Permite realizar una búsqueda de acuerdo al criterio de texto que se agrega en el filtro:
2. Resultado de la búsqueda de la lista de empresa con Filtro:
Botón de filtro: 3. El resultado de búsqueda de empresas con filtro antecedido por el carácter asterisco:
“ * ” : El asterisco al inicio del texto buscado da como resultado los registros que inician por el texto buscado. |
Descripción de Botones para el registro

Permite registrar una nueva empresa con respectiva base de datos.
Nuevo: 
NOTA: Si el registro de la nueva empresa se realiza por primera vez, entonces dentro de la ventana de Propiedades de la Empresa el usuario debe crear su respectivo periodo de trabajo y configurar los datos tributarios de la empresa.
| Modificar | Permite modificar la descripción de la empresa. |
| Grabar | Permite grabar el registro de una nueva “empresa” registrada y los cambios o modificaciones realizadas. |
Eliminar 
Al eliminar una empresa del sistema, este no podrá recuperarse y elimina todo los datos ingresados.
|
Permite imprimir los archivos de la “Lista de las empresas” en Excel y vista previa de impresión. Visor de Vista Previa: Este visor de impresión nos permite a los usuarios seleccionar el número de páginas que va a ser imprimido y además se podría incluir la fecha de impresión.
|
Propiedad de la empresa
Permite configurar las propiedades que tendrá la Empresa, crear periodos de trabajo, asignar los datos tributarios, cuentas contables y definir parámetros de registros de la empresa.
Barra de Propiedad de la Empresa:
A continuación se mostrará la siguiente ventana de las “PROPIEDADES DE LA EMPRESA”:

| Año | Permite al usuario visualizar los periodos que tiene su empresa. |
Descripción de los Datos de Empresa
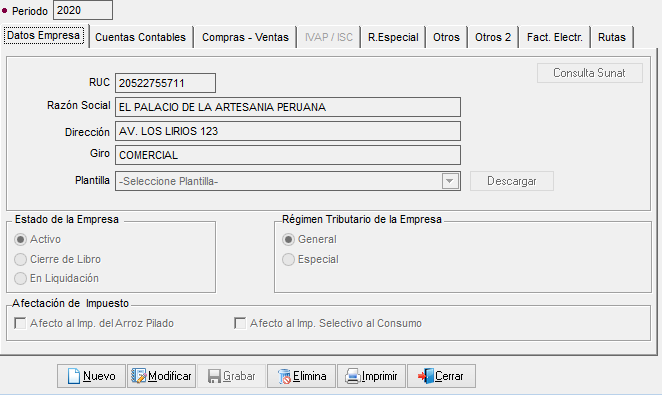
| Periodo |
|
| RUC |
Permite ingresar el Número de RUC de la empresa la cual va a ser registrar.
|
| Razón Social |
Permite al usuario ingresar la Razón Social de la empresa de acuerdo al RUC que se registro.
|
| Dirección |
|
| Giro |
|
| Estado de la Empresa |
|
| Régimen Tributario de la Empresa |
|
| Afectación del Impuesto |
|
Descripción de la Ventana Cuentas Contables
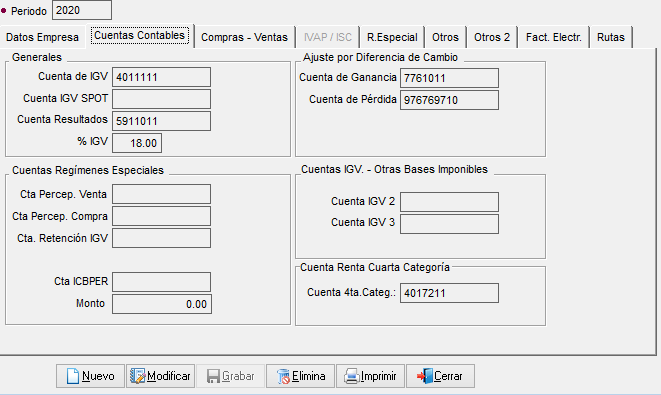
|
Permitirá que el usuario indique la cuenta IGV que tiene la empresa. Además, es la cuenta que controla el registro de los comprobantes de pago para el registro de compras y registro de ventas. Para poder agregar una Cuenta de IGV se tiene 3 tipos de buscadores:
ii. Inicio del código o descripción de la Cuenta de IGV + ENTER: Muestra la lista de la Cuenta de IGV que se solicita y sus semejantes de acuerdo al ingreso del código o descripción.
iii. Ctrl + (L): Muestra la lista completa de todos los registros pertenecientes a la Cuenta de IGV. |
Cuentas de Resultado |
ii. Ctrl + (L): Muestra la lista completa de todos los registros pertenecientes a la Cuenta Resultados. |
% I.G.V |
Es el porcentaje (%) del IGV que se aplicara en el cálculo de las bases imponibles que van a ir tanto a los registro de las compras como de las ventas. Además nos va a permitir agregar el porcentaje de IGV que tiene la empresa.
|
| Ajuste por Diferencia de Cambio |
Cuenta de Ganancia: Son cuentas a la cual se va a acumular el ajuste por diferencia de cambio según el monto obtenido, si el ajuste resulto se una ganancia para la empresa se va a ingresar en la Cuenta de Ganancia. |
| Cuentas de Regímenes Especiales |
Cuenta de Detracción: Sirve para controlar el monto de la Detracción, Esta cuenta se utiliza en el Experto y en los registros de Ingresos y Salidas de la Gestión Comercial. |
| Otras bases Imponibles |
Compras Imp 2: Esta cuenta sirve para guardar el monto de las Compras del IGV2, Esta cuenta se utiliza en el Experto, Ingreso de asientos y en los registros de Ingresos y Salidas de la gestión Comercial. |
| Cuenta renta Cuarta Categoria |
Permite agregar la cuenta contable perteneciente a la cuenta de cuarta categoría. |
Descripción de la Ventana de COMPRAS – VENTAS
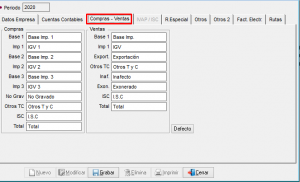
| Compras | COMPRAS: Son los títulos que van a estar dirigidos a los registros de las compras. Entre los títulos que se van agregar al registro de compras están los siguientes:
|
| Ventas |
|
| Botón Defecto |
|
Descripción de la Ventana de IVAP / ISC
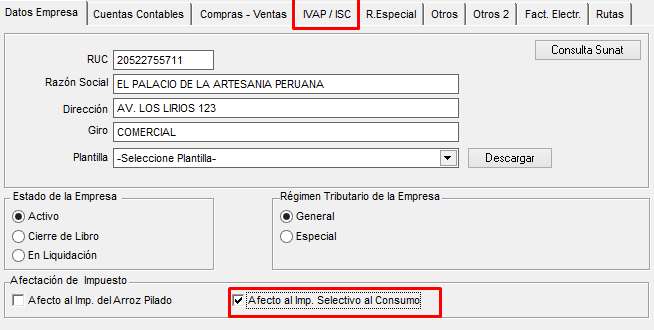
| Cta. Del IVAP | Permitirá que el usuario pueda ingresar número de la cuenta contable en la que se registrara el impuesto del IVAP. |
| % del IVAP | Permite ingresar el monto el porcentaje que se aplicara a la base imponible del IVAP, lo cual sirve calcular el impuesto del IVAP. |
| Base IVAP | La Base Imponible del IVAP es uno de los títulos de las columnas que va a estar dirigido al registro de ventas. |
| Imp. IVAP | El Impuesto del IVAP es también uno de los títulos de las columnas que va a estar dirigido al registro de ventas |
| Cuenta del ISC | Permite que se ingrese la cuenta correspondiente al ISC, siempre en cuando la empresa se encuentre afecto a este impuesto. |
Descripción de la Ventana Reg. Especial
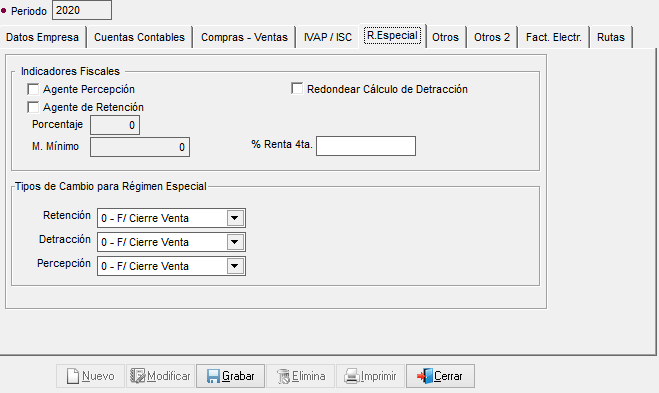
| Indicadores Fiscales |
Permite al usuario definir el régimen afecto a la empresa:
|
| Tipo de Cambio para Régimen Especial |
Selección de la fecha respecto al Tipo de Cambio:
Parámetros del Tipo de cambio a establecer:
|
Descripción de la Ventana OTROS
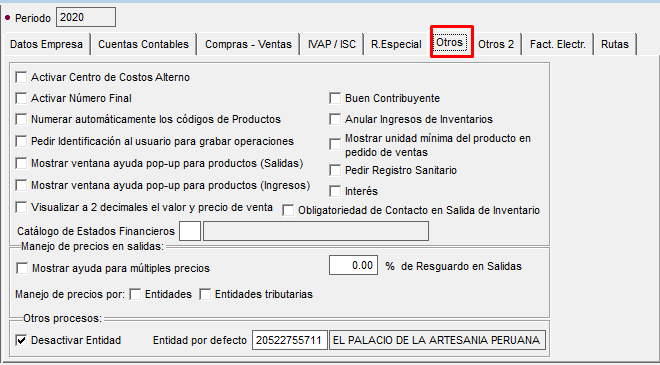
| Campo/Opción | Descripción |
| Activar Número Final |
|
| Numeración Automática de Código de productos. | Permite activar el check de numerar automáticamente los códigos de productos , los nuevos productos que van a ser agregados tendrán un código consecutivo de producto el cual será generado automáticamente por el sistema y en caso que no se encuentre activado el check se tendrá que ingresar manualmente el código de producto a utilizar. Esta opción se va a verificar al momento de registrar un nuevo producto de la empresa en el módulo comercial. |
| Pedir identificación al usuario para grabar operaciones | Permite activar el campo para pedir identificar el usuario que realice operaciones para medir, visualizar y controlar el registro de asientos. |
| Buen contribuyente | El usuario es considerado como un Buen contribuyente, según sus verificaciones y aportes que tiene con la SUNAT. |
| Catálogo de Estados Financieros |
Permite definir el catálogo de estados Financieros a establecer para la empresa:
|
| Manejo de Precio de Salidas | Permite establecer el registro de una entidad, es decir, tomará la primera entidad de la lista de entidades. Manejo de precios por: 1. Entidades 2. Entidades Tributarias. Además, definir un porcentaje de resguardo en Salidas. |
| Otros Procesos |
Desactiva la entidad: Desactivará la opción de registro de operaciones por entidades. Es decir, el bloque de entidades tributarias establecidas para la entidad : 01 será desactivada.
|