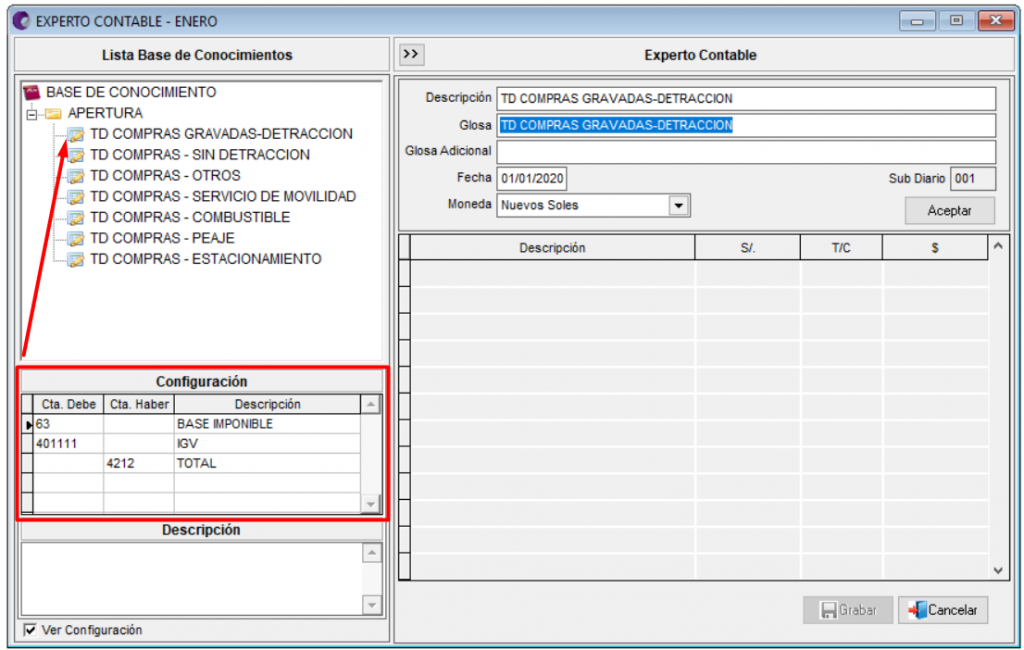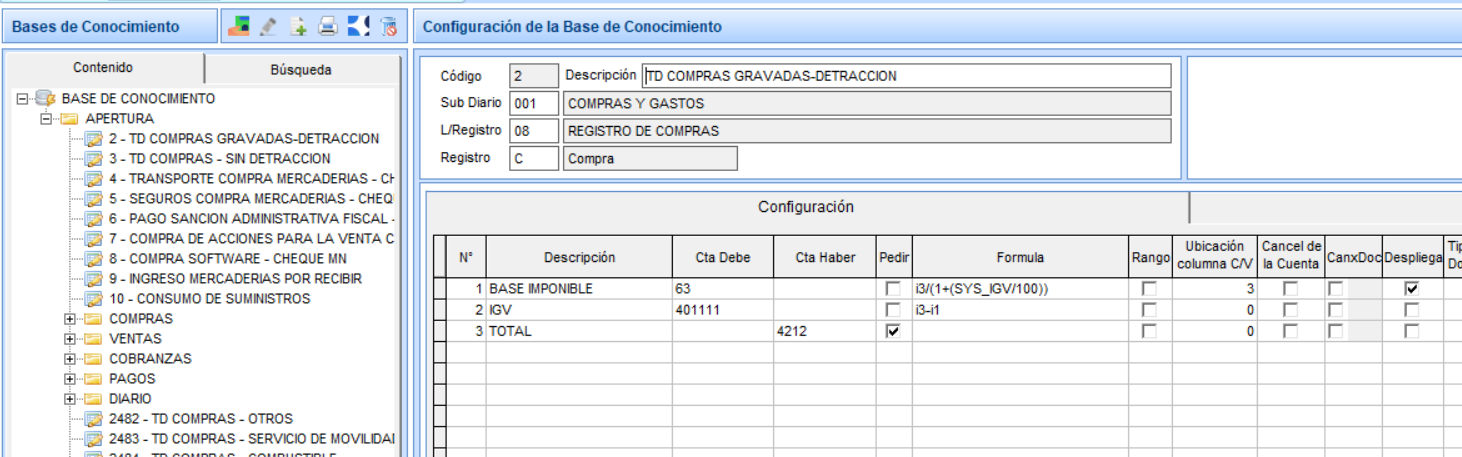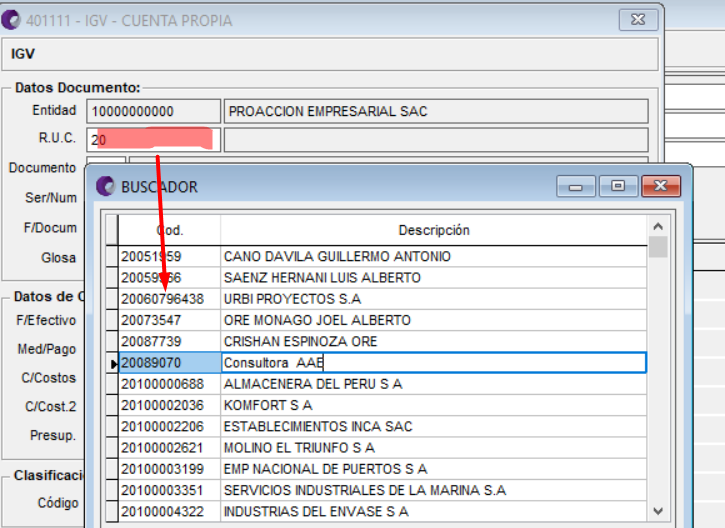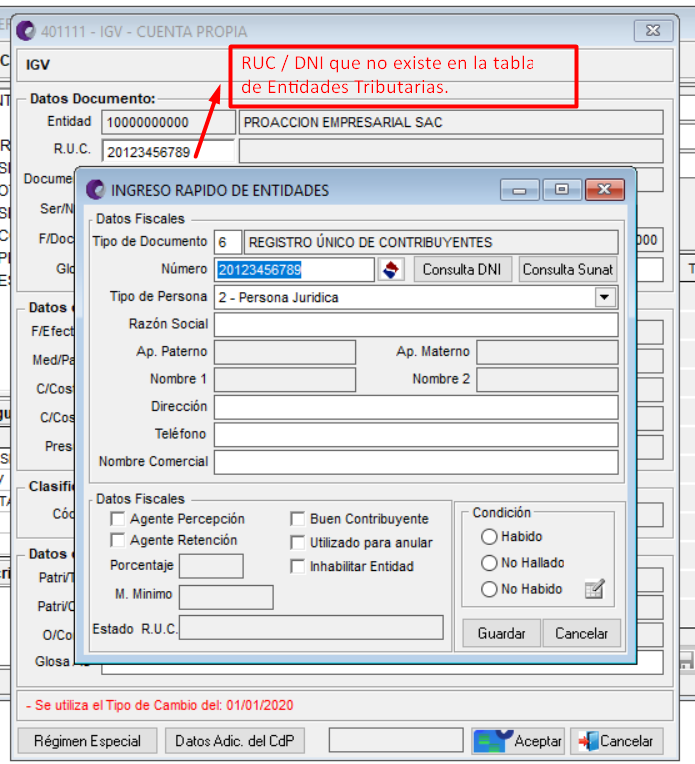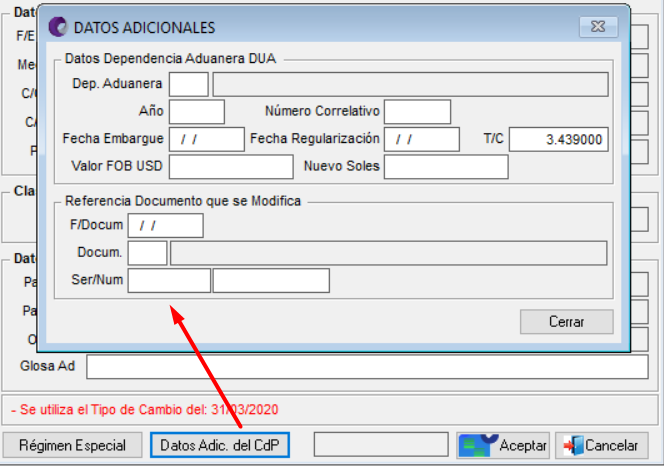Objetivo: Esta opción permite el registro de asientos contables de acuerdo a plantillas predefinidas en la Base de Conocimiento.
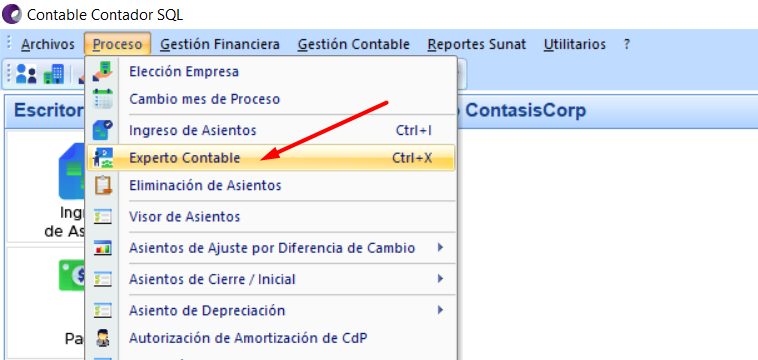
A continuación se mostrará la siguiente ventana de “EXPERTO CONTABLE»:
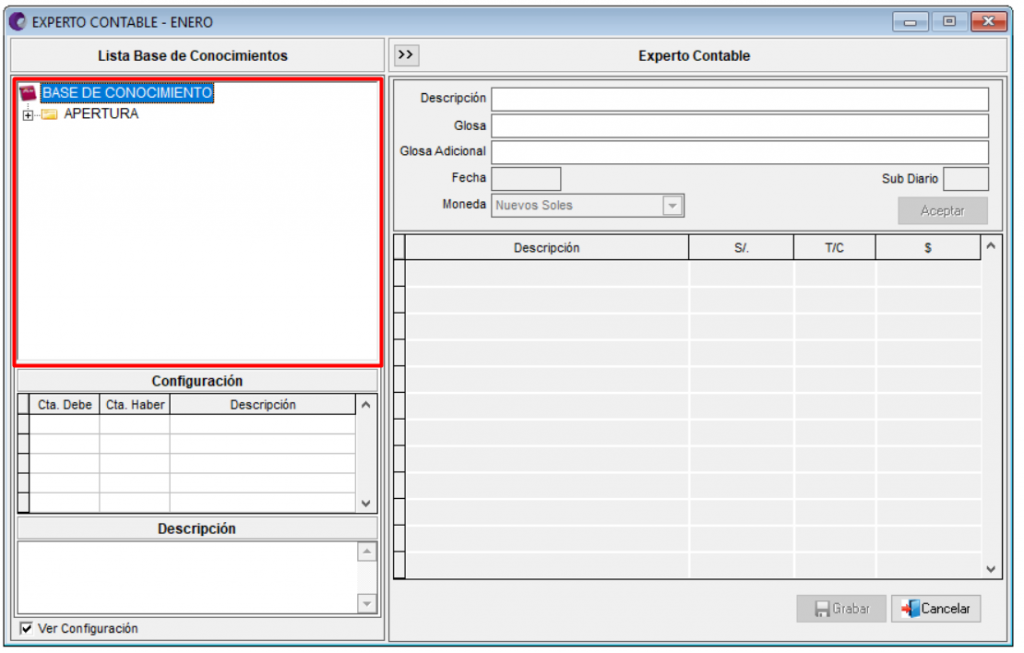
Descripción de la Funcionalidad Lista Base de Conocimiento
| CAMPO / OPCIÓN | DESCRIPCIÓN |
| Lista de la Base de Conocimiento |
Permite ver y/o elegir una de las plantillas que se haya ingresado en la Configuración de la Base de Conocimientos. |
| Configuración |
Muestra el resumen y/o descripción de cada cuenta que se configuro en la plantilla ingresada en la Configuración de la Base de Conocimientos. |
| Descripción |
Muestra la descripción de la plantilla que se va a seleccionar lo ingresado en la Configuración de la Base de Conocimientos. |
Descripción de la Funcionalidad del Ingreso de Datos
Presionando las teclas CTRL + L en un campo de ingreso de códigos, se mostrará la lista de búsqueda, esta lista de búsqueda tiene la característica que realiza las búsquedas dentro del campo elegido para búsqueda, no importando el orden de ubicación.

| CAMPO / OPCIÓN | DESCRIPCIÓN |
| Botón de Desplegable | El usuario puede utilizar el botón Desplegable para ocultar y/o mostrar el panel de Base de Conocimientos |
| Descripción |
Permite ingresar y/o buscar la Descripción de los datos de las plantillas que se encuentren en la base de conocimientos y las cuales se van a utilizar.
La búsqueda puede realizarse por :
2. Búsqueda de la Descripción de acuerdo al ingreso del Número de la cuenta: Si el usuario ingresa el inicio del Número de una de las cuentas que se encuentran registradas en las plantillas, el sistema buscará la coincidencia de los datos en la base de conocimientos y lo mostrará la lista de las plantillas que contengan esa cuenta: 3. Búsqueda de la Descripción de acuerdo al ingreso de una Frase o Palabra de la plantilla: Si el usuario ingresa una frase o palabra en la búsqueda de plantillas, el sistema buscará la coincidencia de las descripciones en la base de conocimientos y mostrar una lista que contenga los datos solicitados. |
| Glosa | Permite indicar la Descripción de la operación contable, Pero por defecto el sistema siempre va a proponer la descripción de una de las plantillas que ha sido seleccionada en la Base de Conocimientos. |
| Glosa Adicional | Permite indicar la Descripción Adicional de la operación contable. |
| Fecha | Permite indicar la Fecha del registro de la operación. Cuando el ingreso del año es diferente al de proceso mostrará el mensaje de El año No es del proceso. |
| Sub Diario | Muestra el Sub-Diario a utilizar, el cual está predeterminado en la Base de Conocimientos. |
| Moneda | Permite seleccionar el Tipo de Moneda que va a servir para registrar los montos de las cuentas que se van a ingresar. |
| Botón Aceptar |
Este botón permitirá Aceptar los datos generales ingresados anteriormente y posteriormente acceder a la ventana de registro de acuerdo a la cuenta de selección:
2. LOS CAMPOS SEGÚN LAS CUENTAS CONTABLES:
2.2 Cuenta contable de Caja y Bancos:
2.3 Cuenta contable de la Clase 5:
2.4 Presupuesto: Se va habilitar este campo siempre en cuando la cuenta a ingresar contenga un Presupuesto, el cual debe de estar activado en la ventana del Plan de Cuentas. 2.5 Centro / Costos: Este campo se va habilitar siempre en cuando esta opción se encuentre activada como “Cuenta de Ganancia” o “Cuenta de Pérdida” en la ventana del Plan de Cuentas. Para ingresar los siguientes datos que requiere la operación ver la Funcionalidad del botón Aceptar. |
Descripción de la Ventana de Registro de la Cuenta
Permite añadir los datos sustentatorios de la operación efectuada, el dato de la entidad Cliente – proveedor se presiona CTRL + L y se escoge el campo de búsqueda CRAZÓN se mostrara los nombres o apellidos que coincidan con estas letras.
Y así sucesivamente todos los datos requeridos en el formulario.
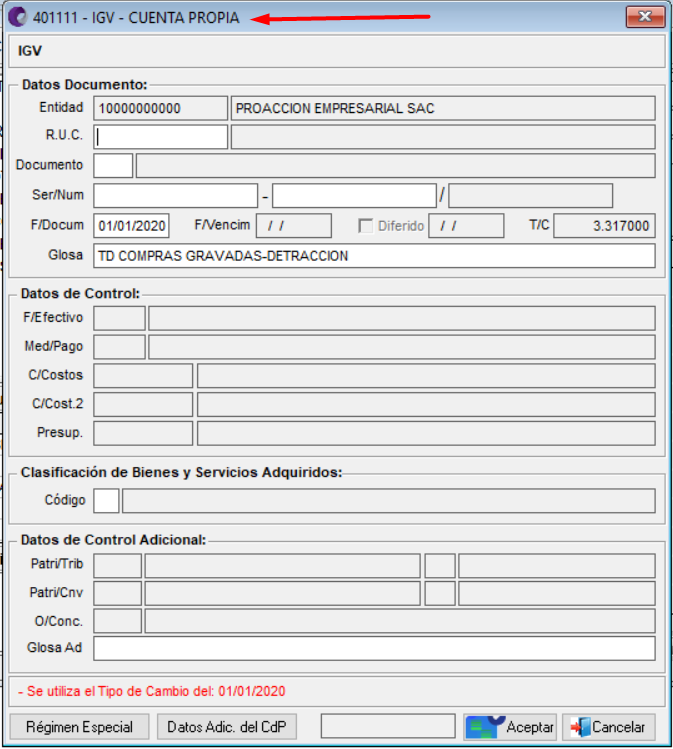
| CAMPO / OPCIÓN | DESCRIPCIÓN |
| RUC |
Permite ingresar Código RUC de la Entidad Tributaria que se va a utilizar para el documento a registrar.
DATOS FISCALES:
|
| Documento |
Permite indicar el Código del tipo de documento que se va a utilizar. Ubicado en el menú archivos de sistema > documento. 1. Si el usuario sabe el código del tipo de Documento: Digita el código del tipo de documento que requiere el usuario para realizar el ingreso de un registro en el Experto Contable. 2. Ingresar al inicio un digito del código o de la descripción del tipo de Documento + ENTER: Muestra la lista del tipo de documento que se solicita y sus semejantes de acuerdo al ingreso del código y/o descripción. 3. Ctrl + (L): Muestra la lista completa de todos los registros ingresados en la ventana del tipo de Documento. |
| Serie |
Permite indicar la Serie del comprobante de pago que se va a utilizar para la cuenta seleccionada. |
| Número |
Permite indicar Número del comprobante de pago que se va a utilizar para la cuenta seleccionada. |
| Fecha del Documento |
Permite indicar la fecha de registro del documento en que se ha sido registrado. |
| Fecha de Vencimiento |
Permite indicar la Fecha de Vencimiento del Documento que fue registrado. |
| Diferido |
Permite indicar con un check si el documento se encuentra afecto a la fecha Diferida, Y si es así se tendrá que ingresar fecha para el caso Diferido. |
| Tipo de Cambio |
Muestra el tipo de cambio de la cuenta que se va a utilizar para el registro de la operación y se encuentre predeterminado de acuerdo a la última fecha que se ha ingresado en la ventana de Tipo de Cambio. |
| Glosa |
Permite ingresar una descripción breve de la operación. Se recomienda indicar información necesaria para el registro de una nueva cuenta del Experto Contable. |
| Flujo de Efectivo |
Permite indicar el Código del Flujo del Efectivo. Siempre en cuando en la base de conocimiento el usuario haya predeterminado un flujo de efectivo. |
| Medio de Pago |
Permite indicar el Código del Medio de Pago para la operación, siempre en cuando en la base de conocimiento el usuario haya predeterminado un medio de pago. |
| Centro de Costos |
Permite ingresar el Código del Centro de Costos para el registro de la operación, siempre en cuando el usuario haya predeterminado el centro de costos en la Base de Conocimiento. |
| Presupuesto |
Permite ingresar el Código del Presupuesto en el registro de la operación, siempre en cuando haya sido predeterminado en la Base de Conocimiento. |
| Patrimonio Tributario |
Permite indicar los códigos del Patrimonio Tributario (Estado Cambios Patrimonio Neto – Tributario y Configuración de Columnas del Reporte), el usuario podrá ingresar estos códigos siempre en cuando la cuenta haya sido predeterminado en la Base de Conocimiento. |
| Patrimonio Conasev |
Permite indicar los códigos del Patrimonio Conasev (Estado Cambios Patrimonio Neto – Conasev y Configuración de Columnas del Reporte), se podrá digitar estos códigos siempre en cuando la cuenta haya sido predeterminada en la Base de Conocimiento. |
| Otros Conceptos |
Permite indicar el Código del Otros Conceptos de Análisis por Documento, Se podrá digitar este código siempre en cuando la cuenta de análisis por documentos haya sido predeterminada en la Base de Conocimiento. |
| Glosa Adicional |
Permite ingresar una descripción adicional para el asiento del Experto Contable. |
| Botón Régimen Especial |
Permite realizar y saber si el documento se encuentra en la afectación de algún tipo de régimen especial:
Este botón muestra las opciones para seleccionar y/o agregar los datos que se requieran: Ingresar el primer digito del código o de la descripción del Porcentaje de la Percepción: Muestra una lista con el código que se solicita y sus semejantes, las cuales se encuentran registradas en el porcentaje de la percepción.
4. RÉGIMEN ESPECIAL – RETENCIÓN: Permite realizar la afectación del documento al régimen especial de la Retención.
|
| Botón Datos Adicionales |
Permite ingresar y/o agregar los datos adicionales que le falta registrar al usuario, siempre en cuando sea un ingreso de IGV:
1. DATOS DEPENDENCIA ADUANERA DUA: Completar la información de la DUA cuando el documento es de tipo 50 – Declaración Única Aduanas – ID. Dep. Aduanera: Permite indicar los códigos de la dependencia aduanera.
2. REFERENCIA DOCUMENTO QUE SE MODIFICA: Registrar la información del documento cuando sea de tipo 07 – Nota de Crédito, 08 – Nota de Débito, 97 – Nota de Crédito No Domiciliado y 98 Nota de Débito No Domiciliado:
|
Descripción de la Ventana de Lectura

| CAMPO / OPCIÓN | DESCRIPCIÓN |
| Descripción |
Muestra la Descripción de las cuentas contables que se hayan registrado en la plantilla de la ventana Configuración de Base de Conocimientos, las cuales servirán para ingresar el monto en soles o dólares del asiento que se esta creando en el Experto Contable. |
| S/. | Permite ingresar y/o mostrar el monto en Soles de acuerdo selección del tipo de moneda de la cuenta contable que se haya registrado y/o configurado como Pedir en la Configuración de la Base de Conocimientos. |
| T/C |
Muestra el Tipo de Cambio que se haya registrado en la plantilla de la ventana Configuración de Base de Conocimientos. |
| $/. |
Muestra el monto convertido en Dólares de acuerdo al tipo de cambio y a selección del tipo de moneda de las cuentas que se haya registrado en la plantilla de la Configuración de la Base de Conocimientos. |
| Botón Grabar |
Permite grabar un nuevo registro en el Experto Contable y guardar las modificaciones que se realicen. |
| Botón Cancelar |
Permite salir de la ventana del Experto Contable, dando por finalizado: El proceso de registrar un nuevo ingreso. El proceso de modificaciones que se puedan realizar. |