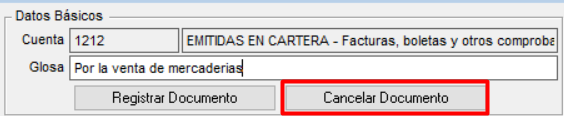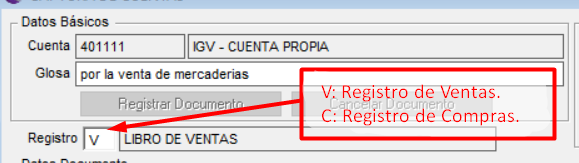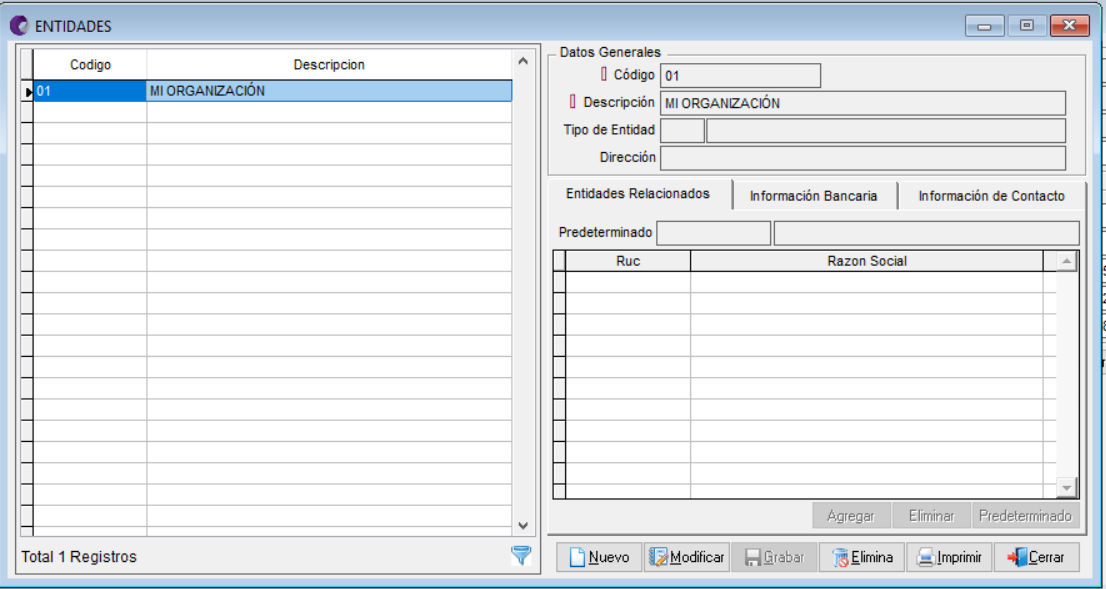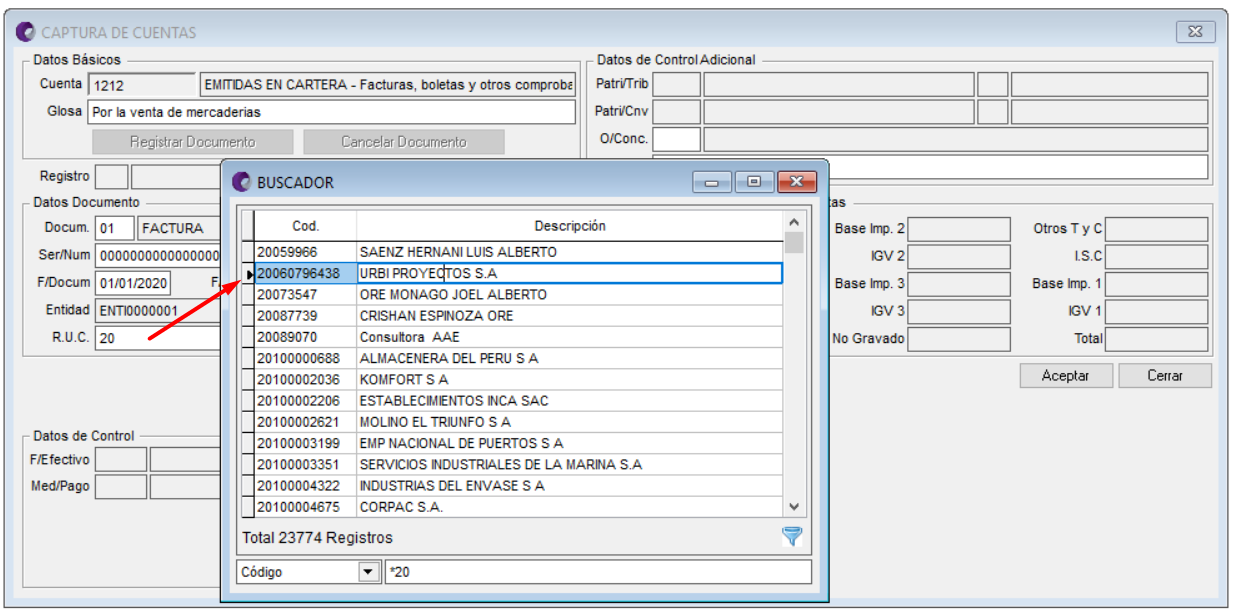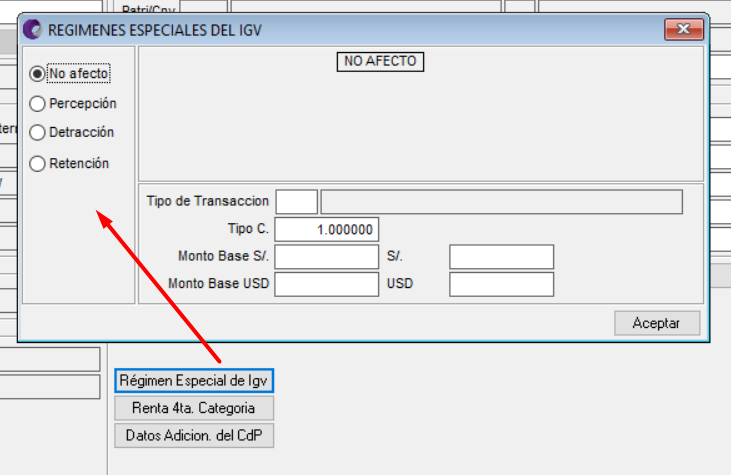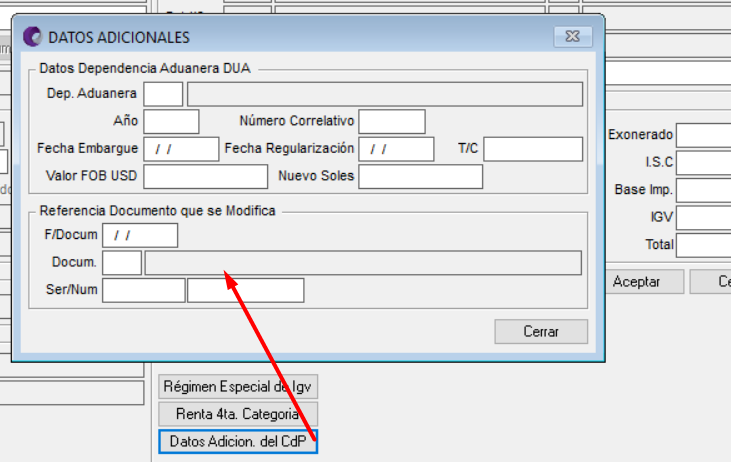Objetivo: Esta opción sirve para registrar operaciones de la empresa, es decir registro directo de los documentos fuente, mediante el ingreso de asientos de contabilidad, el mismo que se exige en al momento de aplicar el conocimiento contable para hacer los asientos débito/crédito, tiene las siguientes características:
- Registro a través del ingreso de asientos.
- Exige conocimiento contable para hacer los asientos débito/crédito.
- Existe alta probabilidad de errores.
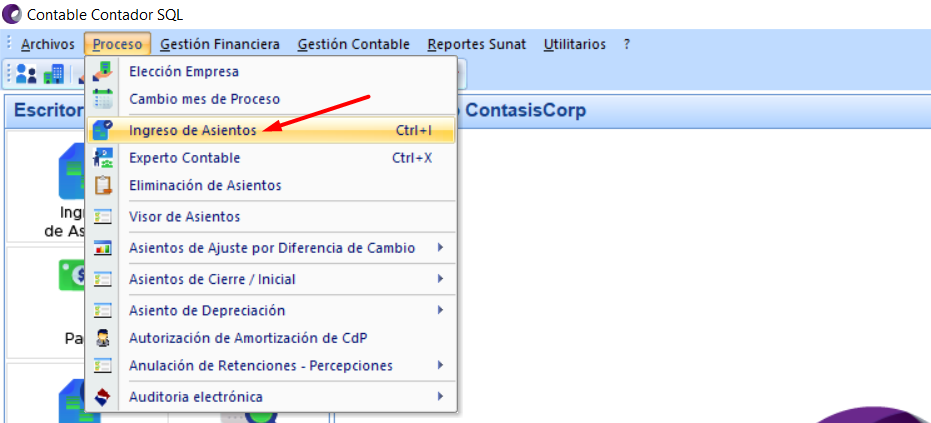
A continuación se mostrará la siguiente ventana de “INGRESO DE ASIENTOS»:
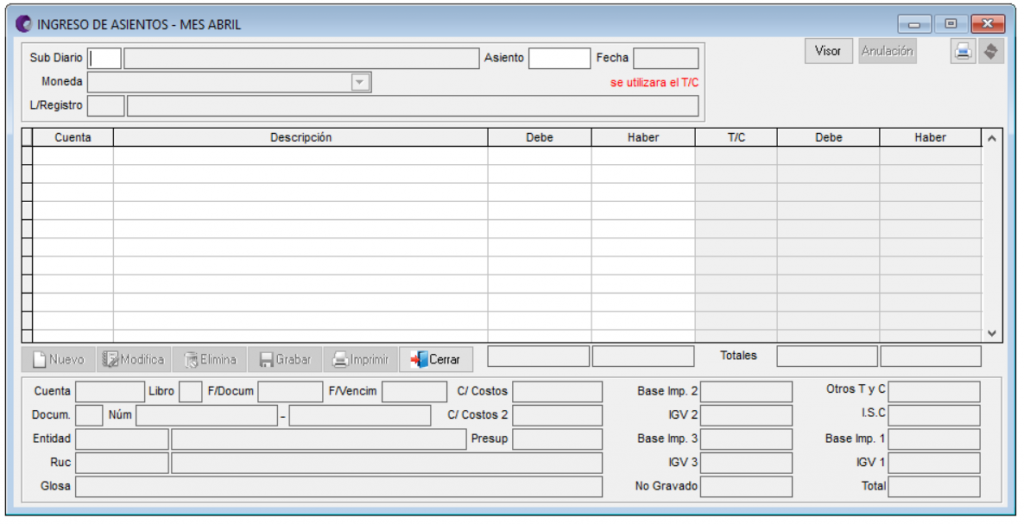
Funcionalidad de la Ventana Registro de Asiento
| Campo/Botón | Descripción |
| Sub Diario |
Ingresar el código del Sub Diario en el cual se debe registrar la operación. Se puede ingresar y/o buscar el código del Sub Diario por los siguientes casos: 1. Si el usuario sabe el código del Sub Diario: Digita el código del sub Diario a buscar para el Ingreso de Asientos. Se filtra la búsqueda de acuerdo al: 1. Código: Busca de acuerdo al código del Sub Diario que se ingreso en dicha ventana. 2. Descripción: Busca de acuerdo a la descripción del Sub Diario que se registro en dicha ventana. |
| Asiento | Permite ingresar e identificar el número de asiento del sistema. Este se enumera correlativamente, el usuario podrá digitar el número de asiento ya existente para poder realizar alguna modificación.  |
| Fecha | Permite ingresar la Fecha en el cual se está realizando el registro de la operación del Ingreso de Asientos. |
| Moneda | Permite elegir el Tipo de Moneda en el cual se va a registrar la operación del Ingreso de Asientos. |
| L/Registro | Se ingresa el Código del libro y/o registro, de acuerdo a las disposiciones de la SUNAT. |
| Botón Visor |
Permite que se observe los asientos ingresados anteriormente, el cual se va a visualizar mediante el ordenamiento del Sub Diario y el Asiento. NOTA: Al momento de hacer doble clic en el campo del Sub Diario o Asiento nos permitirá que se muestra de manera detallada los datos correspondientes al asiento contable que se ha ingresado anterior mente. |
| Botón de Impresión | Muestra la lista de plantilla de impresión que se encuentra diseñado en el Generador de Archivos de Impresión: a. Factura b. Comprobante de Retención  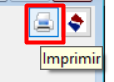 |
| Botón de Regularización |
Permite realizar la regularización de los Libros Electrónicos:
Funcionalidad de COMPRAS – VENTAS: 1. Periodo de Informe: Permite que se indique el mes y año del informe del asiento contable en Compras y/o Ventas. 2. Situación: Permite elegir la situación de informe del asiento contable de acuerdo al mes de proceso en que se registra la regularización de Compra y/o Venta. 1. Periodo de Informe: Permite que se indique el mes y año del informe del asiento contable en el Diario, Mayor y/o Caja. 2. Situación: Permite elegir la situación de informe del asiento contable de acuerdo al mes de proceso en que se registra la regularización del Diario, Mayor y/o Caja. b. Descripción: Muestra la descripción de la cuenta contable que se ha registrado en el asiento contable. c. Correlativo: Muestra la enumeración correlativo de cada registro. d. Correlativo de Regimen Especial: Muestra la enumeración correlativo de cada registro de régimen especial. e. Botón Comp. Asiento Original ( ): Permite mostrar los datos de lectura del Asiento Contable Original. f. Botón Aceptar ( ): Permite aceptar cualquier cambios que se pudiese realizar en la ventana de regularización de libros electrónicos. g. Botón Cerrar ( ): Permite cerrar y/o cancelar todo cambio que se realice en la ventana de regularización de libros electrónicos. |
Descripción de la ventana de lectura:
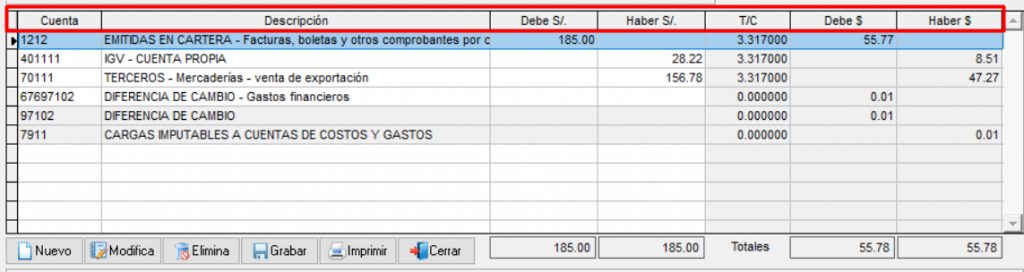
| Campo/Botón | Descripción |
| Cuenta | Muestra la Cuenta Contable que ha sido ingresado en la ventana de Captura de Cuentas para el ingreso de un nuevo asiento. |
| Descripción | Muestra la Descripción de la cuenta contable que se va a registrar en la ventana de captura de cuentas. |
| Debe S/ | Permite ingresar el monto en soles de la Cuenta Contable en el lado del Debe. |
| Haber S/ | Permite ingresar el monto en soles de la Cuenta Contable en el lado del Haber. |
| T/C | Permite ingresar el Tipo de Cambio de la Cuenta Contable que se va a registrar en el Ingreso de Asientos y/o muestra el tipo de cambio de acuerdo a la configuración de la cuenta (en el plan de cuentas) y la fecha del asiento. |
| Debe $ | Muestra el monto convertido en dólares de la Cuenta Contable en el lado del Debe si es que la operación ha sido registrado en moneda soles. |
| Haber $ | Muestra el monto convertido en dólares de la Cuenta Contable en el lado del Haber si es que la operación ha sido registrado en moneda soles. |
| Total del Debe en Soles | Muestra la Suma Total en soles, de la columna del DEBE en el campo de lectura del Ingreso de Asiento |
| Total del Haber en Soles | Muestra la Suma Total en soles, de la columna del HABER en el campo de lectura del Ingreso de Asiento. |
| Total del Debe en Dólares | Muestra la Suma Total en dólares, de la columna del DEBE en el campo de lectura del Ingreso de Asiento. |
| Total del Haber en Dólares | Muestra la Suma Total en dólares, de la columna del HABER en el campo de lectura del Ingreso de Asiento. |

| Campo/Botón | Descripción |
| Botón Nuevo | Permite registrar un nuevo Ingreso de Asiento, de acuerdo a los datos que solicita la siguiente ventana para ingresar una cuenta contable: Ver la Funcionalidad del botón Nuevo.  |
| Botón Modifica | Permite modificar los datos de la cuenta contable de acuerdo a la selección que se haga en los registros del Ingreso de Asiento. |
| Botón Elimina | Permite eliminar una cuenta que ha sido registrado en el Ingreso de Asientos. Pero antes nos mostrará un mensaje donde nos pedirá la conformidad de la eliminación, ya que esto es porque si se elimina una cuenta registrada se perdería los datos que han sido ingresados por el usuario. |
| Botón Grabar | Permite grabar un nuevo ingreso de asiento y guardar las modificaciones que se realicen en la cuenta y/o asiento. |
| Botón Grabar |
Permite imprimir los datos del asiento seleccionado en el Ingreso de Asientos mediante el formato de Excel o de la vista previa de impresión. 1. Visor de Vista Previa: Este visor de impresión nos permite a los usuarios seleccionar el número de páginas y fecha de impresión que va a ser impreso por el usuario. 2. Visor del Excel: En este visor el documento también puede ser exportado al Microsoft Excel y podría ser impreso de acuerdo a las tablas que se presentan mediante la selección del rango de paginas. |
Descripción Funcionalidad NUEVO:
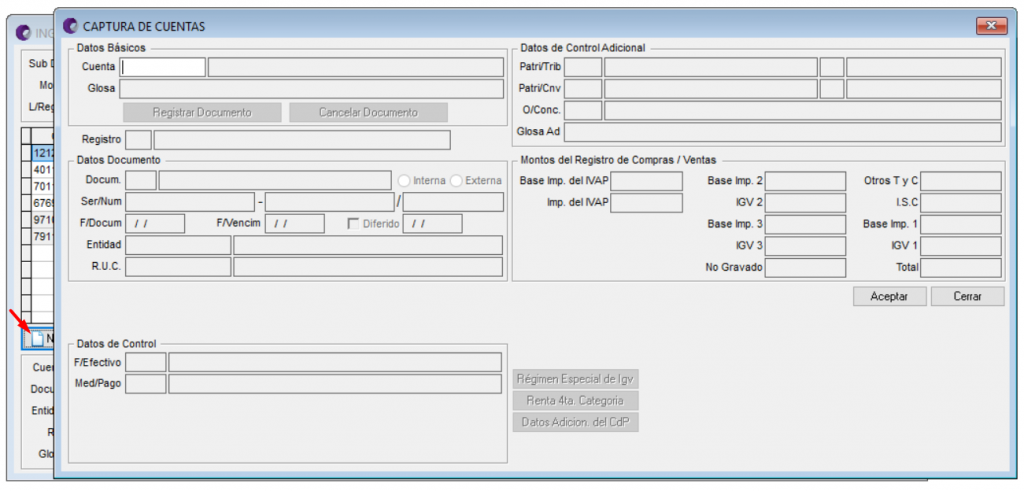
| Campo/Botón | Descripción |
| Cuenta |
Se debe ingresar el código de la cuenta contable (nivel registro). Para ubicar un cuenta rápidamente se debe de proceder por uno de los siguientes procedimientos:
2. Digitar los primeros caracteres del código o descripción de la Cuenta Contable y luego pulsar ENTER.
a. Código: Busca de acuerdo a la Cuenta Contable del Plan de Cuentas que se ingreso en dicha ventana. b. Descripción: Busca de acuerdo a la Descripción del Plan de Cuentas que se registro en dicha ventana. |
| Glosa |
Permite ingresar una descripción breve de la operación, Se recomienda indicar información que no se refleje en el asiento. |
| Botón Registrar Documento | Este botón solo se activa si la cuenta ha sido definida como cuenta con Nivel de Análisis por Documentos en el Plan de Cuentas. 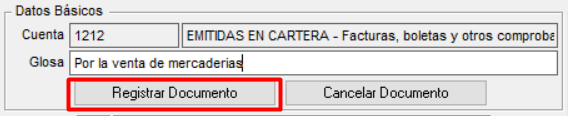 IMPORTANTE: Solo se debe utilizar en el caso de asientos de compromiso (Apertura del Saldo de Cuenta Pendiente por cobrar o pagar, Provisión de Compra al Crédito, etc.); se debe ingresar los datos necesarios para registrar el documento y con ellos el sistema apertura el control de cuenta corriente en el que se registran las amortizaciones hasta su cancelación. Este botón permite habilitar las opciones para su respectivo ingreso de datos: 1. Documento 2. Serie 3. Numero 4. Fecha de Documento 5. Fecha de Vencimiento 6. Entidad 7. RUC(Entidad Tributaria) |
| Botón Cancelar Documento |
Este botón solo se activa si la cuenta ha sido definida como cuenta con Nivel de Análisis por Documentos en el Plan de Cuentas. NOTA: Solo se utiliza en los asientos de amortización o pago de cuentas pendientes; y se muestra un formulario en el cual se ingresa el código del cliente, proveedor, trabajador, entre otros. b. Ingresar al inicio un digito del código o de la descripción de la Entidad Tributaria + ENTER: Muestra la lista de la Entidad Tributaria que se solicita y sus semejantes de acuerdo al ingreso del código y/o descripción. c. Ctrl + (L): Muestra la lista completa de todos los registros ingresados en la ventana de la Entidad Tributaria. |
| Pantalla de vista |
Fecha de Documento: Muestra la Fecha de Emisión en el cual ha sido registrado el Comprobante de Pago. Fecha de Vencimiento: Muestra la Fecha de Vencimiento del Comprobante de Pago. CdP: Muestra el código del tipo de Comprobante de Pago que requiere ser cancelado. Serie: Muestra la Serie del comprobante de pago que necesita ser cancelado. Número: Muestra el Número del comprobante de pago que necesita ser cancelado. Moneda: Muestra el tipo de Moneda que contiene el comprobante de pago. Saldo S/: Muestra el saldo pendiente en soles del comprobante de pago que necesita ser cancelado. T/C: Muestra el Tipo de Cambio que se está utilizando en el compromiso del comprobante de pago en soles. Saldo $: Muestra el saldo pendiente en dólares del comprobante de pago que necesita ser cancelado. Documento: Permite ingresar el Código del documento sustentatorio de pago o cobranza que se va a utilizar para realizar la operación, esto se va a realizar de las siguientes formas: 1. Si el usuario sabe el Código del Documento que va a ingresar: b. Fecha de Documento: Permite registrar la fecha de pago o de cobranza del documento. c. Percepción dentro del documento: Permite indicar si el comprobante de pago se encuentra como comprobante de percepción. d. Total Deuda S/: Muestra el saldo total de la deuda de la entidad en soles. e. Total a Cancelar S/: Muestra el saldo total de la suma de los registros seleccionados que van a ser cancelar en soles. f. Total Deuda $: Muestra el saldo total de la deuda de la entidad en Dólares. g. Total a Cancelar $: Muestra el saldo total de la suma de los registros seleccionados que van a ser cancelar en dólares. h. Botón Aceptar: Permite indicar la aceptación del comprobante de pago a cancelar, Siempre en cuando el comprobante de pago y/o registros se encuentren autorizado para ser amortizado caso contrario nos va a mostrar el siguiente mensaje: |
| Registro |
Permite indicar el Código del tipo del Libro de registro para el ingreso de asiento, esta opción se va activar siempre en cuando la cuenta a registrar sea una CUENTA DE IGV.
|
| Documento |
Permite indicar el Código del tipo de documento que se va a utilizar. |
| Serie |
Permite indicar la Serie del comprobante de pago que se va a utilizar para la cuenta seleccionada. |
| Número |
Permite indicar Número del comprobante de pago que se va a utilizar para la cuenta seleccionada. |
| Fecha de Documento | Permite registrar la fecha de emisión del documento. |
| Fecha de Vencimiento | Permite indicar la Fecha de Vencimiento del Documento que fue registrado |
| Fecha de Diferido | Permite indicar con un check si el documento se encuentra afecto a la fecha Diferida, Y si es así se tendrá que ingresar fecha para el caso Diferido. |
| Entidad |
Permite indicar Código de la entidad que se va a utilizar, Además en este campo al digitar un asterisco (*) + ENTER, se podrá ir a registrar automáticamente en la tabla Entidades, mostrándonos la siguiente ventana a rellenar:
|
| RUC |
El usuario deberá ingresar el número o código de RUC / DNI /Código de entidad tributaria. Esta misma se extrae desde la tabla de entidades tributarias, ingresando los datos o realizando la búsqueda con la tecla Ctrl + L .
|
| Flujo de Efectivo |
Permite indicar el Código del Flujo del Efectivo, el cual se activará siempre en cuando la cuenta sea una Cuenta de Caja y Bancos. 1. Si el usuario sabe el código del Flujo de Efectivo: Digita el código del Flujo de Efectivo para realizar el Ingreso de un Asiento. |
| Medio de Pago |
Permite indicar el Código del Medio de Pago, el cual se activará siempre en cuando la cuenta sea una Cuenta de Caja y Bancos. A continuación en este campo también se puede ingresar y/o buscar el Código del Medio de Pago: Se filtra la búsqueda de acuerdo al: – Código: Busca de acuerdo al código del Medio de Pago que se ingreso en dicha ventana. – Descripción: Busca de acuerdo a la descripción del Medio de Pago que se registro en dicha ventana. |
| Centro de Costos |
Permite ingresar el Código del Centro de Costos. Este campo se va habilitar siempre en cuando esta opción se encuentre activada como “Cuenta de Ganancia” o “Cuenta de Pérdida” en los parámetros del Plan de Cuentas. |
| Centro de Costos 2 |
Permite ingresar el Código del Centro de Costos 2, Este campo se va habilitar siempre en cuando esta opción se encuentre activada en: – Código: Busca de acuerdo al código del Centro de Costos 2 que se ingreso en la ventana. |
| Presupuesto |
Permite ingresar el Código del Presupuesto, Se va habilitar este campo siempre en cuando la cuenta a ingresar contenga un Presupuesto, el cual debe de estar activado en la ventana del Plan de Cuentas. – Código: Busca de acuerdo al código del Presupuesto que se ingreso en la ventana. |
| Patrimonio Tributario |
Permite indicar los códigos del Patrimonio Tributario (Estado Cambios Patrimonio Neto – Tributario y Configuración de Columnas del Reporte), se podrá digitar estos códigos siempre en cuando la cuenta a ingresar sea una del ELEMENTO 5: 1. El ingreso y/o búsqueda del código del ESTADO DE CAMBIOS a. Si el usuario sabe el código del ECPN – Tributario: Digitar el código del ECPN – Tributario para realizar un nuevo ingreso. |
| Patrimonio Conasev |
Permite indicar los códigos del Patrimonio CONASEV (Estado Cambios Patrimonio Neto – NIIF y Configuración de Columnas del Reporte), se podrá digitar estos códigos siempre en cuando la cuenta a ingresar sea una de ELEMENETO 5. El modo de registro del código del Patrimonio Conasev es de la siguiente manera:
– Código: Busca de acuerdo al código de la Configuración de las Columnas del Reporte – NIIF FULL que se ingreso en la ventana. |
| Otros Conceptos | Permite indicar el Código del Otros Conceptos de Análisis por Documento, Se va habilitar este campo al momento de registrar una cuenta de análisis por documentos. Se puede ingresar y/o buscar los códigos de la siguiente manera: 1. Si el usuario sabe el código que se ha registrado en la ventana de Otros Conceptos de Análisis por Documentos: Digitar el código del registro de otros conceptos de análisis por documentos para así poder realizar el registro del nuevo ingreso de asiento.  2. Ingresar al inicio un digito del código o de la descripción de Otros Conceptos de Análisis por Documentos + ENTER: Muestra la lista de los códigos solicitados y sus semejantes de acuerdo al ingreso del código y/o descripción.  Una vez elegido el registro de la ventana de Otros Conceptos de Análisis por Documentos a utilizar, presionar un “Enter” y se seleccionara el registro. La búsqueda se va a filtrar de acuerdo al: a. Código: Busca de acuerdo al código de la ventana de Otros Conceptos de Análisis por Documentos que se ingreso en la ventana. b. Descripción: Busca de acuerdo a la descripción de la ventana de Otros Conceptos de Análisis por Documentos que se registro en dicha ventana. |
| Glosa Adicional | Permite ingresar una descripción adicional del asiento a ingresar |
Descripción de la Funcionalidad de Lectura Montos del Registro Compras y Montos:
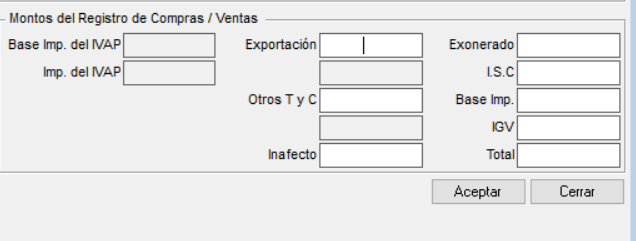
| Campo/Botón | Descripción |
| COMPRAS |
Imp. Del IVA: Permite indicar el monto del impuesto del IVA. Base Imp. 2: Permite indicar el monto de la base imponible 2. IGV 2: Permite indicar el monto del IGV de la base imponible 2. Base Imp. 3: Permite indicar el monto de la base imponible 3. IGV 3: Permite indicar el monto del IGV de la base imponible 3. No Gravado: Permite indicar el monto del No Gravado. Otros T y C: Permite indicar el monto de Otros T y C. I.S.C.: Se debe rellenar el monto correspondiente al Impuesto Selectivo al consumo. Base Imp. 1: Permite indicar el monto de la base imponible 1. IGV 1: Permite indicar el monto del IGV de la base imponible 1. Total: Permite indicar el monto de Total de la suma de todos los campos de las compras. |
| Ventas |
Otros T y C: Permite ingresar el monto de Otros T y C Inafecto: Permite ingresar el monto Inafecto del registro de las ventas. Exonerado: Permite ingresar el monto Exonerado del registro de las ventas. I.S.C.: Se debe rellenar el monto correspondiente al Impuesto Selectivo al consumo. Base Imp.: Permite indicar el monto de la base imponible. IGV: Impuesto general a las ventas del registro ventas que corresponde a la base imponible. Total: Permite indicar el monto de Total de la suma de todos los campos de las ventas. |
| Botón Aceptar | Permite aceptar el ingreso de la nueva cuenta a registrar en el Ingreso de Asientos. |
| Botón Cerrar | Permite salir y/o cancelar el proceso de ingresar una cuenta nueva en el Ingreso de Asientos. |
| Botón Régimen Especial |
Permite realizar la afectación al documento de un tipo de régimen especial: Serie: Permite indicar la serie del documento de la Percepción. Fecha: Permite indicar la fecha del documento de la Percepción. Número: Permite indicar el Número del documento de la Percepción. Check de Percepción dentro del documento: Permite indicar si el documento es el comprobante de percepción. Tipo de Transacción: Permite indicar el tipo de transacción que se va a realizar en la operación. Tipo C.: Permite indicar el tipo de cambio que se va aplicar en la operación Monto Base S/: Permite indicar el Monto Base del afecto a la percepción. S/: Muestra el resultado del cálculo que se va aplicar al Monto Base S/. el Porcentaje de la Percepción. Monto Base USD: Muestra el resultado del cálculo que se va aplicar al Monto Base S/. el Tipo de Cambio. USD: Muestra el resultado del cálculo que se va aplicar al Monto Base USD el Porcentaje de la Percepción. Detracción: Permite indicar el código del Porcentaje de la Detracción. Se pueda ingresar y/o buscar el código del Porcentaje de la Detracción de las siguientes maneras: – Serie: Permite indicar la serie del documento de la Retención. – Número: Permite indicar el Número del documento de la Retención. – Tipo de Transacción: Permite indicar el tipo de transacción que se va a realizar en la operación. – Tipo C.: Permite indicar el tipo de cambio que se va aplicar en la operación. – Monto Base S/: Permite indicar el Monto Base del afecto a la retención. S/: Muestra el resultado del cálculo que se va aplicar al Monto Base S/. el Porcentaje de la Retención. – Monto Base USD: Muestra el resultado del cálculo que se va aplicar al Monto Base S/. el Tipo de Cambio. – USD: Muestra el resultado del cálculo que se va aplicar al Monto Base USD el Porcentaje de la Retención. |
| Botón Renta 4ta. Categoría |
Permite completar los datos para llevar un correcto control de la Renta de 4ta. Categoría en el módulo contable:
– % Renta 4ta.: Permite ingresar el porcentaje al cual va a estar afecto de la Renta de 4ta. categoría. – Fecha: Permite indicar la fecha del Recibo por Honorarios. – Serie: Permite indicar la serie del Recibo por Honorarios. – Número: Permite indicar el Número del Recibo por Honorarios. – Tipo C.: Permite indicar el tipo de cambio que se va aplicar en la operación. – Monto Base S/: Permite indicar el Monto Base del afecto a la renta de cuarta categoría. – S/: Muestra el resultado del cálculo que se va aplicar al Monto Base S/. con el Porcentaje de la Renta 4ta. – Monto Base USD: Muestra el resultado del cálculo que se va aplicar al Monto Base S/. con el Tipo de Cambio. – USD: Muestra el resultado del cálculo que se va aplicar al Monto Base USD con el Porcentaje de la Renta 4ta. |
| Botón Datos Adicionales |
Permite ingresar y/o agregar los datos adicionales que le falta registrar al usuario:
– Fecha Regul.: Permite indicar la fecha de regularización. – Valor FOB USD: Permite indicar el valor del FOB en dólares. – Soles: Permite indica el valor del FOB en Soles. – T/C: Permite indicar el tipo de cambio del comprobante de pago. REFERENCIA DOCUMENTO QUE SE MODIFICA: Registrar la información del documento cuando sea de tipo 07 – Nota de Crédito, 08 – Nota de Débito, 97 – Nota de Crédito No Domiciliado y 98 Nota de Débito No Domiciliado: |
Descripción de la funcionalidad de Lectura 2:
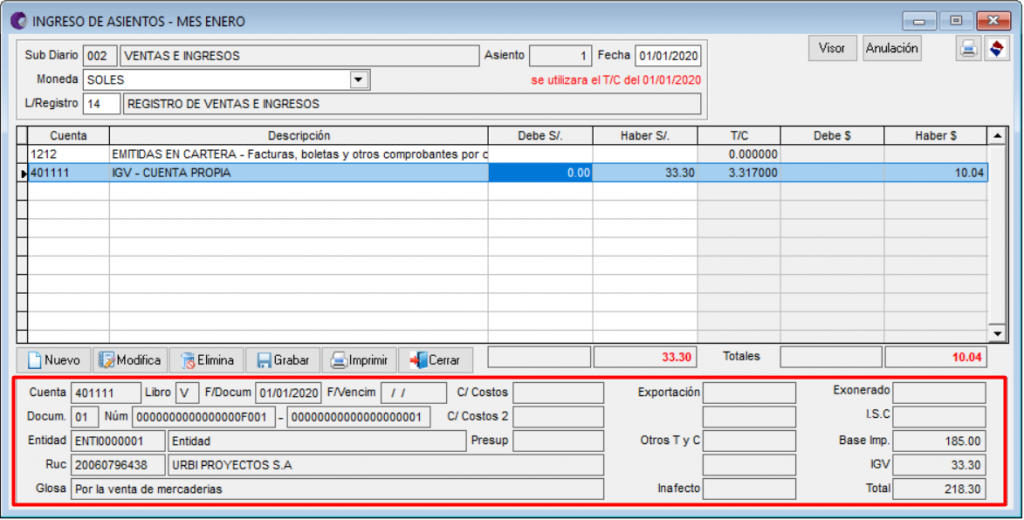
| CAMPO / OPCIÓN | DESCRIPCIÓN |
| Cuenta |
Muestra la lectura del código de la Cuenta Contable que se registró. |
| Libro |
Muestra el tipo de Libro en el cual se realizó el registro de la cuenta. |
| Fecha de Documento |
Muestra la fecha en que fue emitido el documento. |
| Fecha de Vencimiento |
Muestra la Fecha De Vencimiento del documento registrado. |
| Documento |
Muestra el tipo de Documento que se ha registrado. |
| Serie |
Muestra la Serie del documento que se ha registrado. |
| Número |
Muestra el Número del documento que se ha registrado. |
| Entidad |
Muestra el código de la Entidad que se eligió al momento de registrar la cuenta. |
| R.U.C. |
Muestra el número de RUC de la Entidad Tributaria que se eligió al momento de registrar la cuenta. |
| Glosa |
Muestra la Glosa y/o descripción que se ingreso en la cuenta. |
| Centro de Costos 1 |
Muestra el código y la descripción del Centro de Costos que se registró al ingresar una cuenta en el Ingreso de Asientos. |
| Centro de Costos 2 |
Muestra el código y la descripción del Centro de Costos 2 que se registró al ingresar una cuenta en el Ingreso de Asientos. |
| Presupuesto |
Muestra el código y la descripción del Presupuesto que se registró al ingresar una cuenta en el Ingreso de Asientos. |
| Base Imp. 2 |
Muestra el monto de la Base Imponible 2 del documento que se registró. |
| IGV 2 |
Muestra el monto del IGV de la Base Imponible 2 del documento que se registró. |
| Base Imp. 3 |
Muestra el monto de la Base Imponible 3 del documento que se registró. |
| IGV 3 |
Muestra el monto del IGV de la Base Imponible 3 del documento que se registro. |
| No Gravado |
Muestra el monto de los documentos que no tienen afectación al IGV o no son gravados con el valor del impuesto. |
| Otros T y C |
Muestra el monto que ha sido consignado en Otros Tributos y Conceptos. |
| I.S.C. |
Muestra el monto que corresponde al Impuesto Selectivo al consumo. |
| Base Imp. 1 |
Muestra el monto de la Base Imponible 1 del documento que se registro. |
| IGV 1 |
Muestra el monto del IGV de la Base Imponible 1 del comprobante de pago. |
| Total | Muestra el Total del monto que se encuentra ingresado en el documento, de acuerdo a los siguientes datos: 1. TOTAL DE COMPRAS
2. TOTAL DE VENTAS
|
Si aún tiene dudas o deseas saber más de los servicios de Contasiscorp. Nuestro equipo de soporte está listo para ayudarte. ?




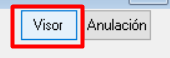


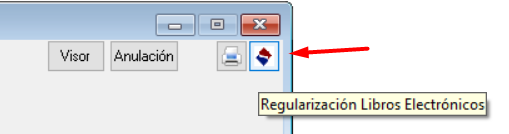
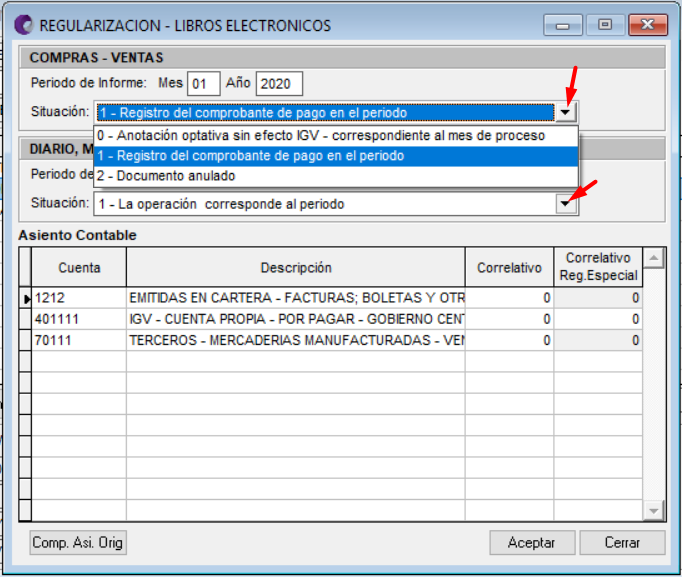





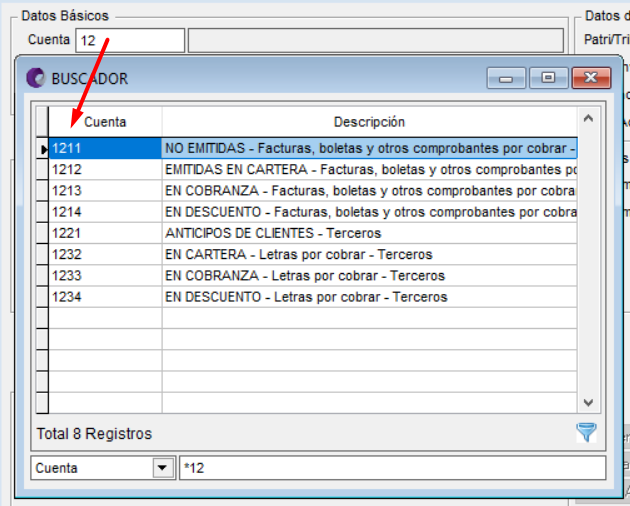
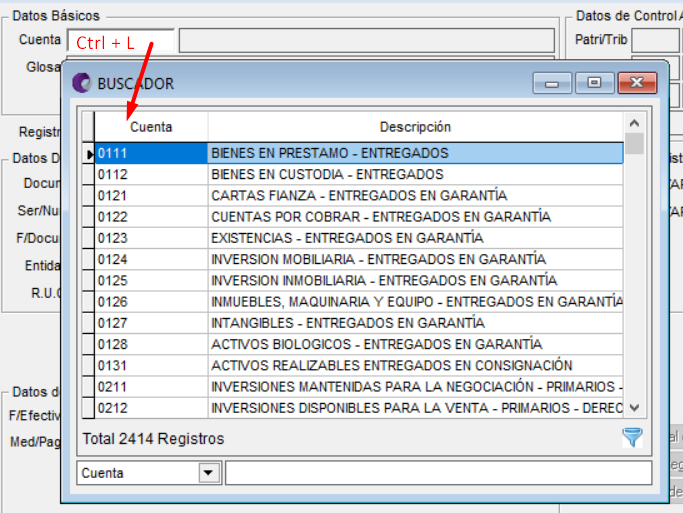
 Una vez elegido la Cuenta Contable a utilizar se presiona un “Enter” y se seleccionará el registro.
Una vez elegido la Cuenta Contable a utilizar se presiona un “Enter” y se seleccionará el registro.