La sincronización de calendarios se va a dar de dos formas:
- Para Gmail.
- Para Outlook.
Para Gmail.
Al momento de sincronizar el calendario con la cuenta gmail de la persona, el sistema va a pedir unos pasos a seguir.
Primero, seleccionamos el tipo de cuenta con la que se va a sincronizar el calendario:
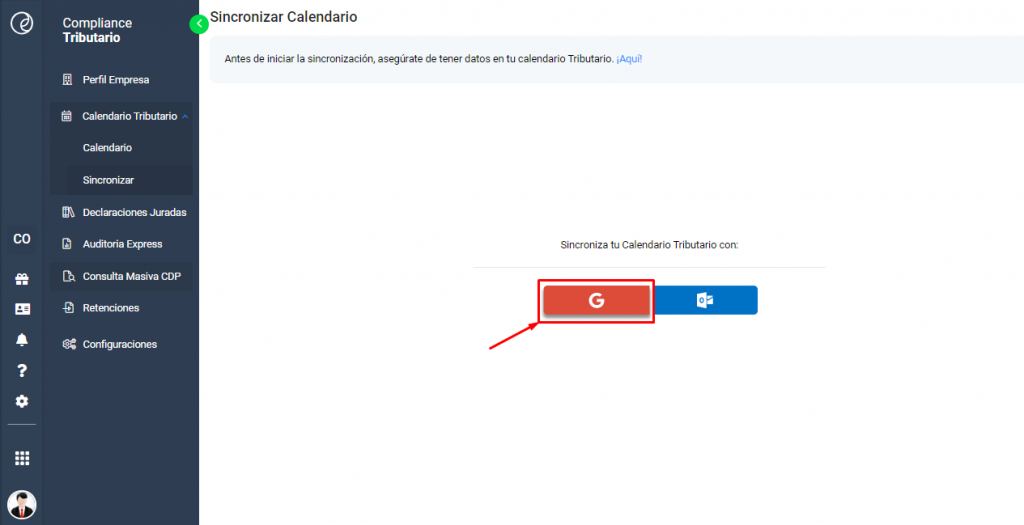
Vamos a tener que iniciar sesión en nuestro Gmail para poder comenzar con la sincronización.
Ingresamos Usuario y Contraseña.
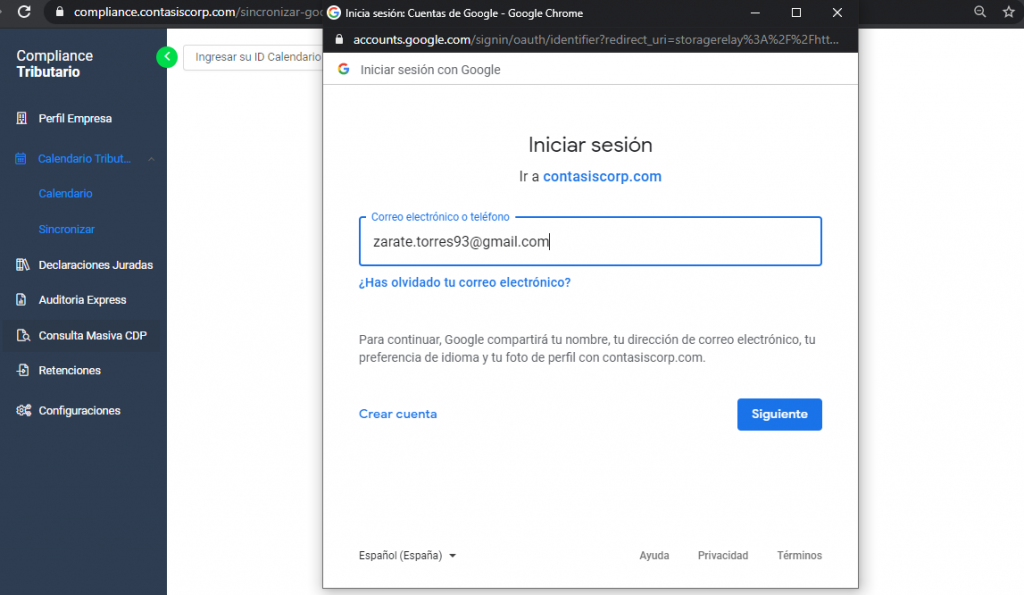
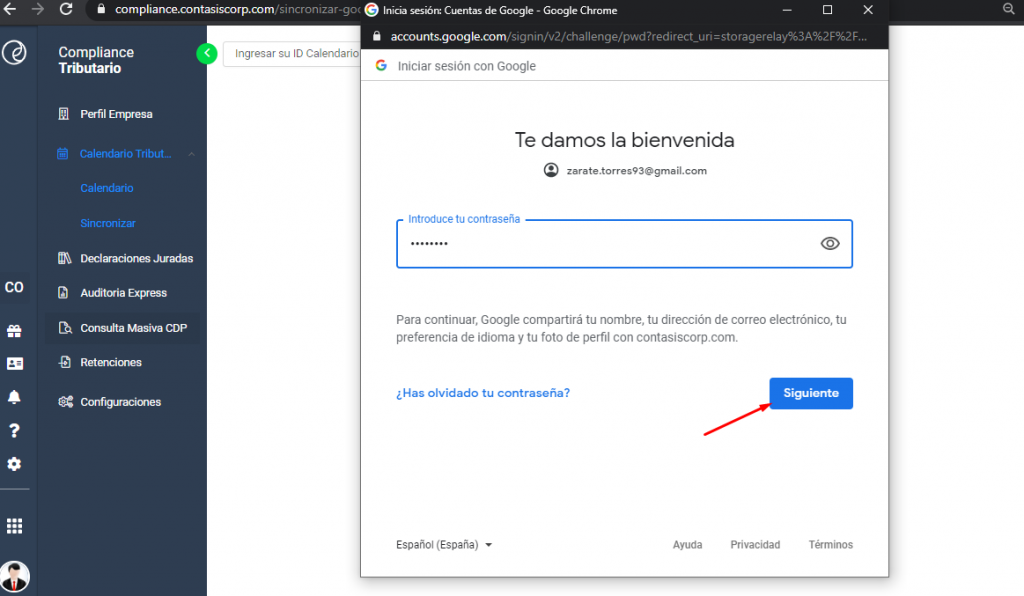
Otorgar los permisos necesarios en la siguiente secuencia.
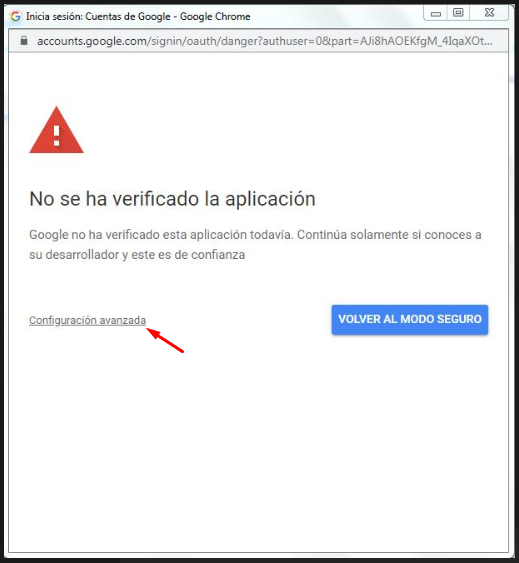
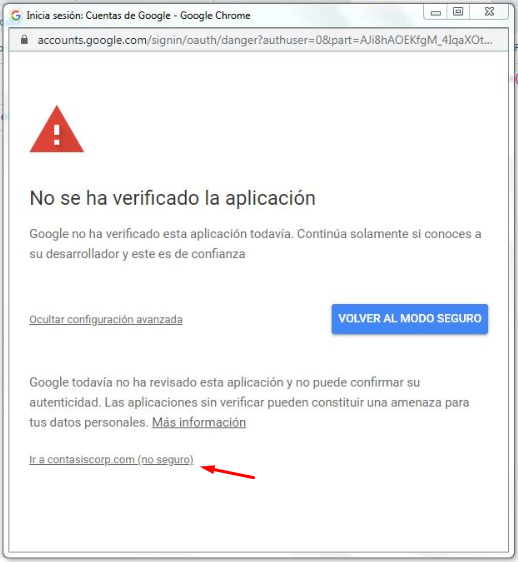
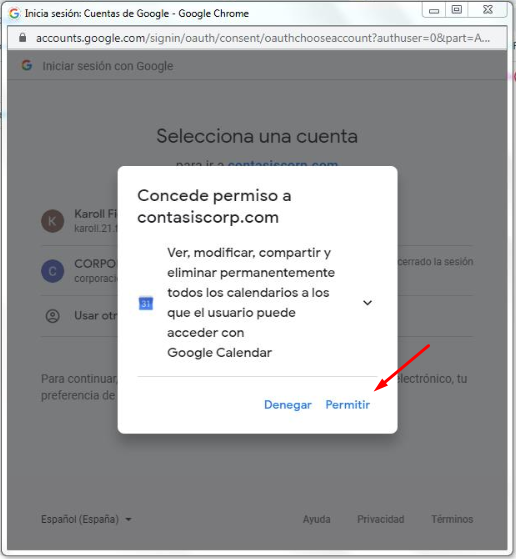
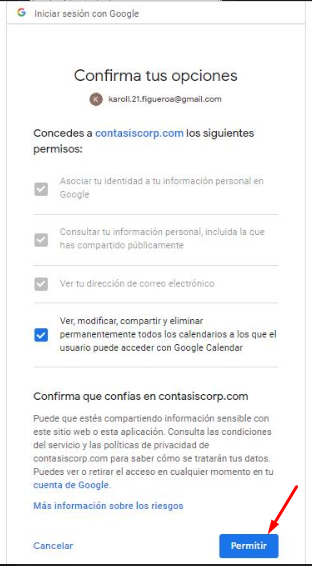
Una vez se brinden los permiso, nos dirigiremos a la parte superior y configuramos el ID Calendario.
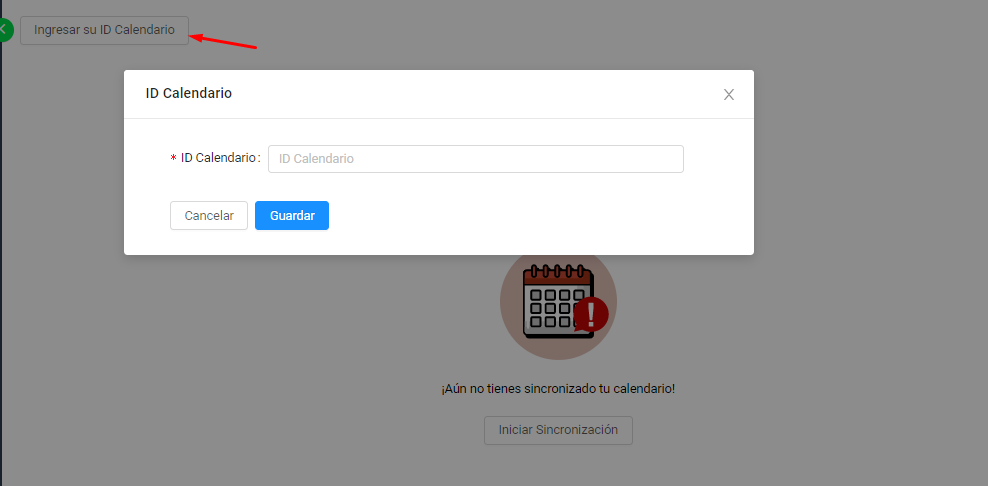
Para obtener este dato, nos dirigimos a nuestra cuenta de Gmail y abrimos el calendario.
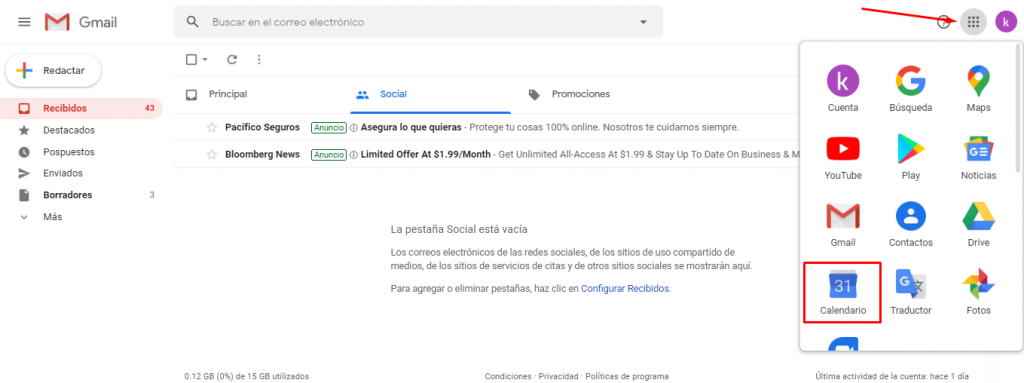
Al abrir el calendario, nos dirigimos al signo ‘+’ para Agregar otros calendarios, ubicado en la parte inferior junto al campo «Otros calendarios».
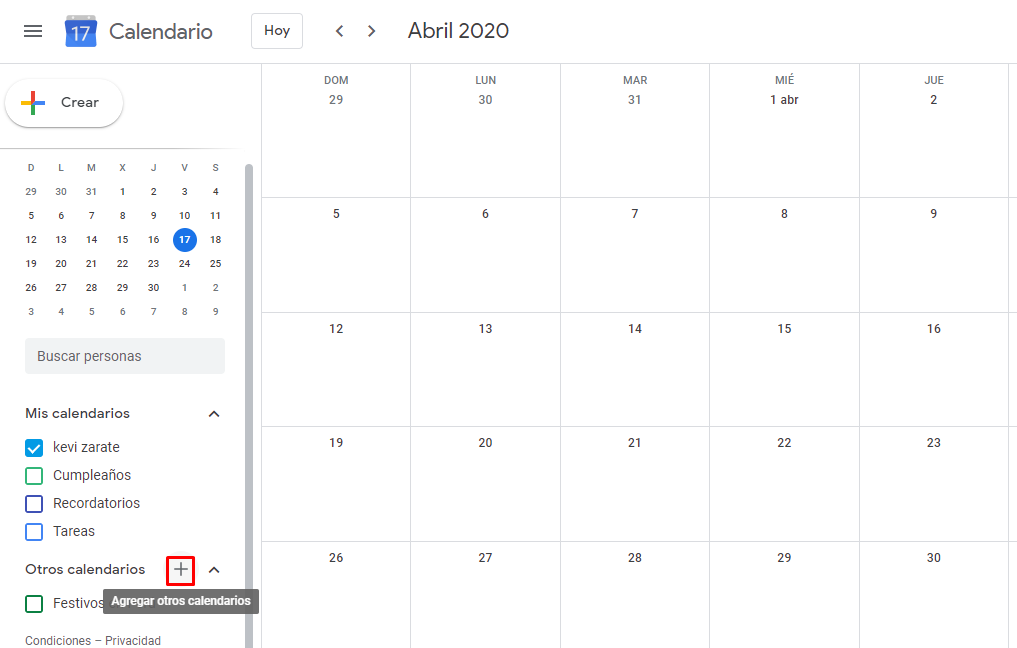
Acto seguido, seleccionar la opción «Crear Calendario Nuevo».
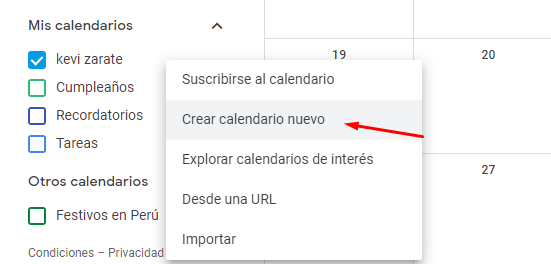
Ingresar el nombre del calendario (Ej. Compliance) y Crear Calendario.
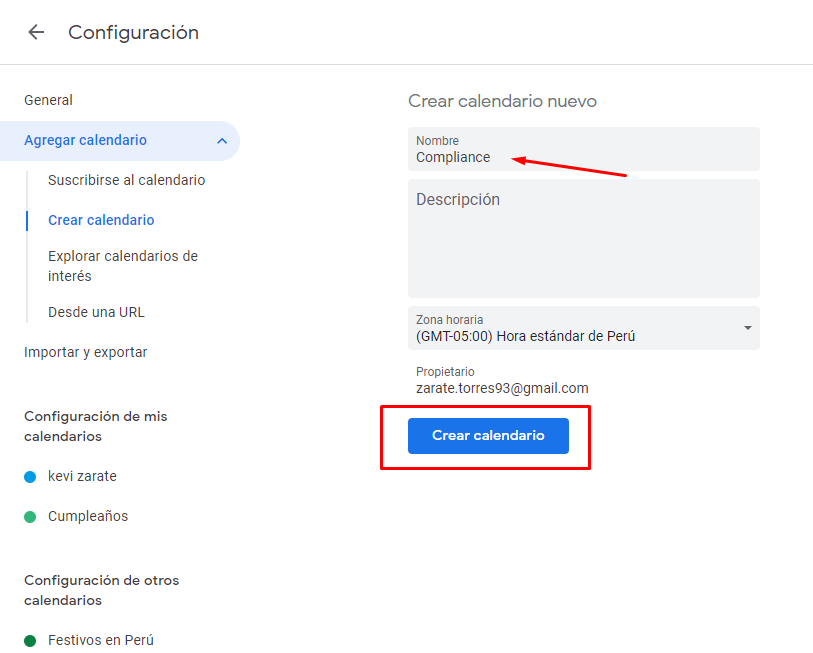
Retroceder a la ventana principal y e ir a «Opciones para Compliance»
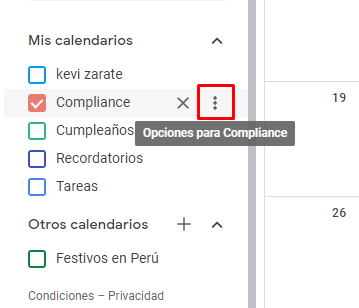
Al ingresar a las opciones, nos seleccionar «Conf. y Uso Compartido»
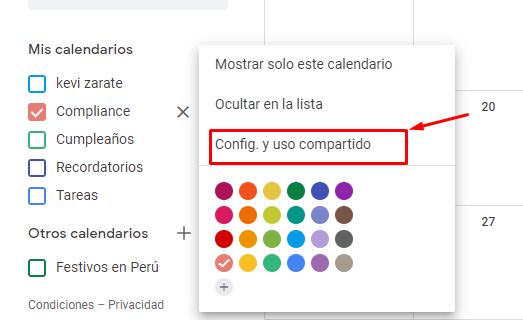
En la pestaña de Uso Compartido, buscar el campo «Integrar Calendario» y seleccionar el «ID del Calendario» y posteriormente ingresar el código en el Compliance.
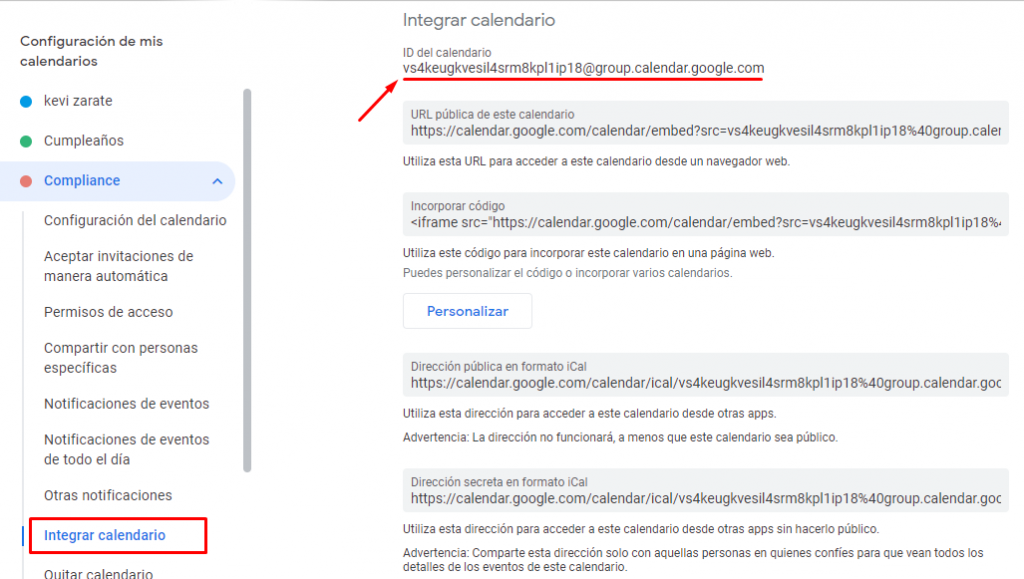
Ingresar el ID del calendario en el campo y Guardar.
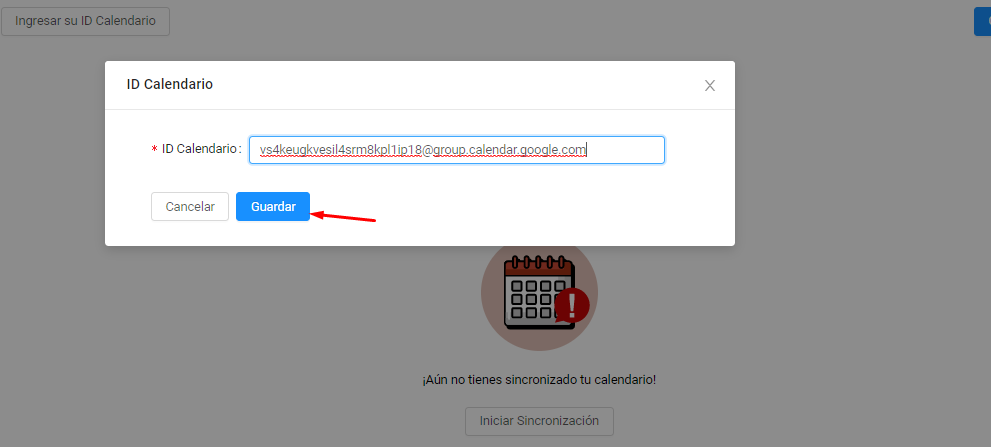
Iniciar la Sincronización.
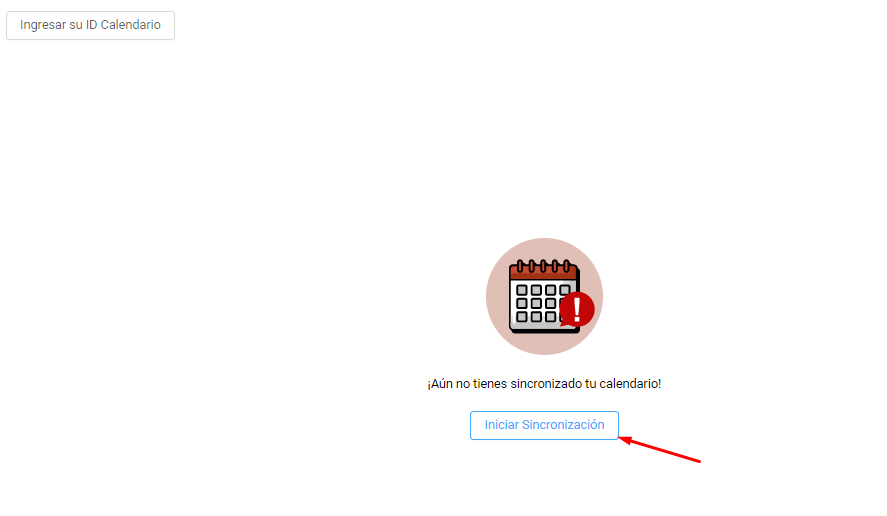
El sistema va a sincronizar ambos calendarios y una vez termine la sincronización se van a visualizar los datos del calendario tributario en su calendario personal.
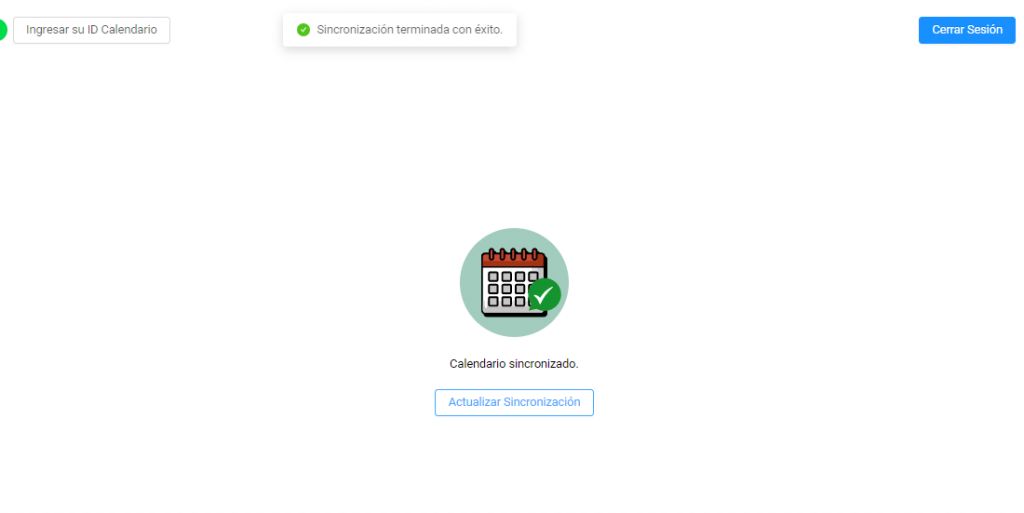
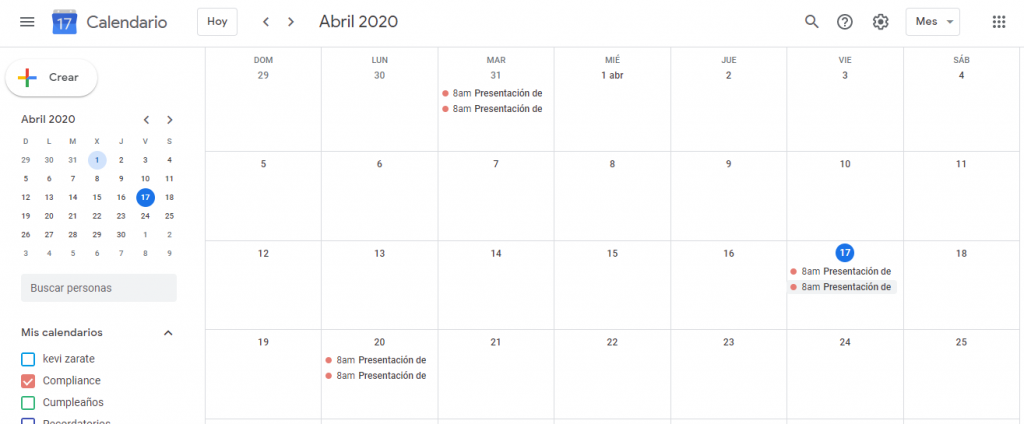
Por restricciones de los calendarios Google, por cada cambio que se realice en los datos tributarios de la empresa, se tiene que realizar el mismo procedimiento de creación de calendario y se tiene que volver a ingresar el ID del calendario que se ha creado, para que así el sistema se sincronice con el nuevo ID del calendario.
Para Outlook.
El proceso para sincronizar el Compliance con el calendario Outlook va a ser similar, ingresar a Calendario Tributario y escoger sincronizar, acto seguido seleccionar el logo de Microsoft.
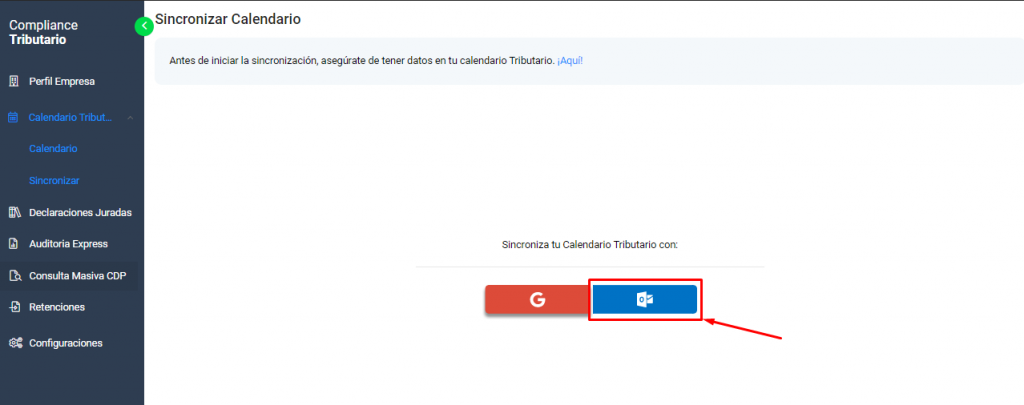
Seleccionar Iniciar Sesión y el sistema mostrará la ventana de inicio de sesión del Outlook.
Ingresar Usuario.
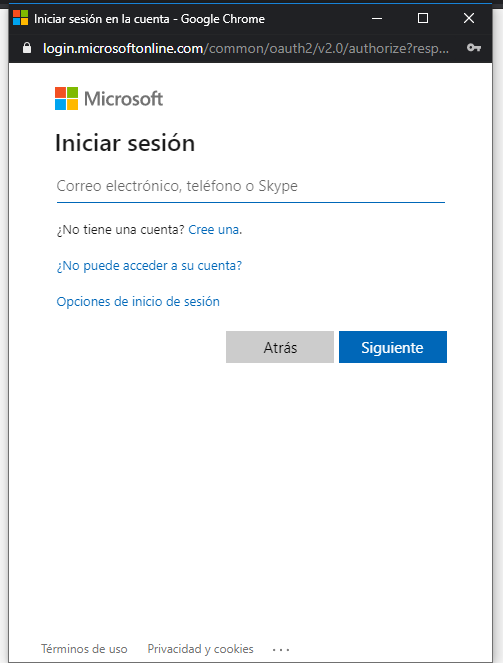
Ingresar Contraseña.
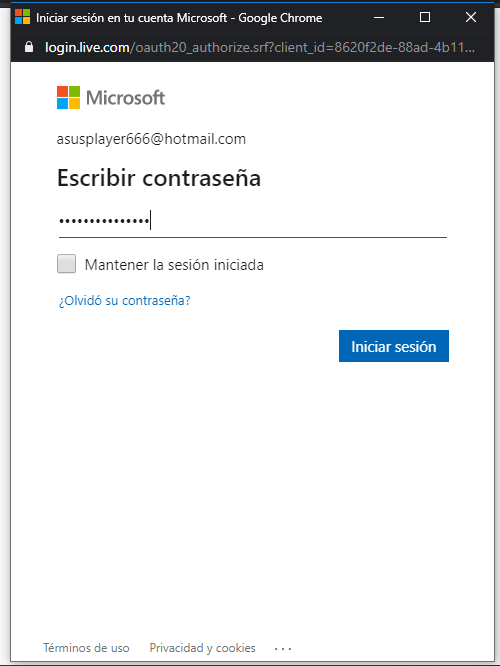
Tener en cuenta que Outlook va a pedir una autorización para la creación y sincronización del calendario de Compliance Tributario. El siguiente paso es aceptar los permisos que pide Outlook.
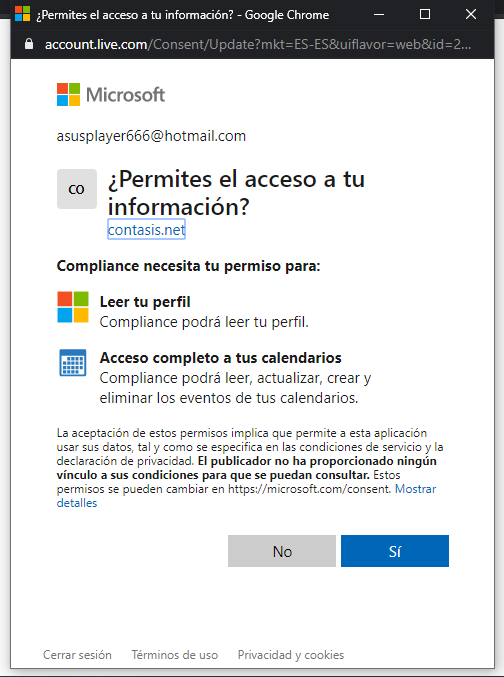
Una vez se brinden los permisos, se tiene que acceder a la cuenta de Outlook que se esta vinculando e ir a los calendarios.
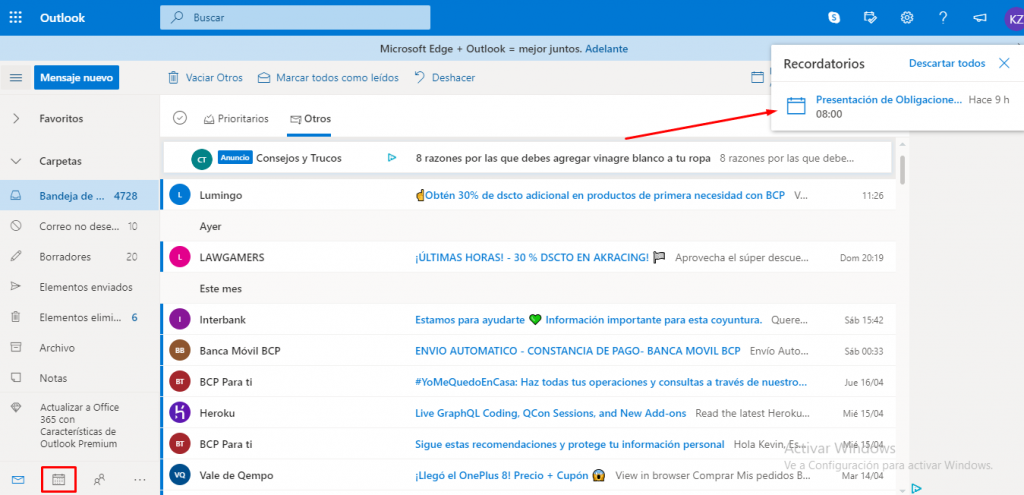
Como se puede observar, al haber sincronizado el Compliance Tributario con el correo Outlook, llegarán constantes recordatorios de las fechas de vencimiento de presentación de los libros tributarios y de las declaraciones Juradas.
Para poder apreciar de mejor forma este detalle, seleccionar el calendario ubicado en la parte inferior del menú Outlook, para poder observar el calendario compliance que se ha creado.
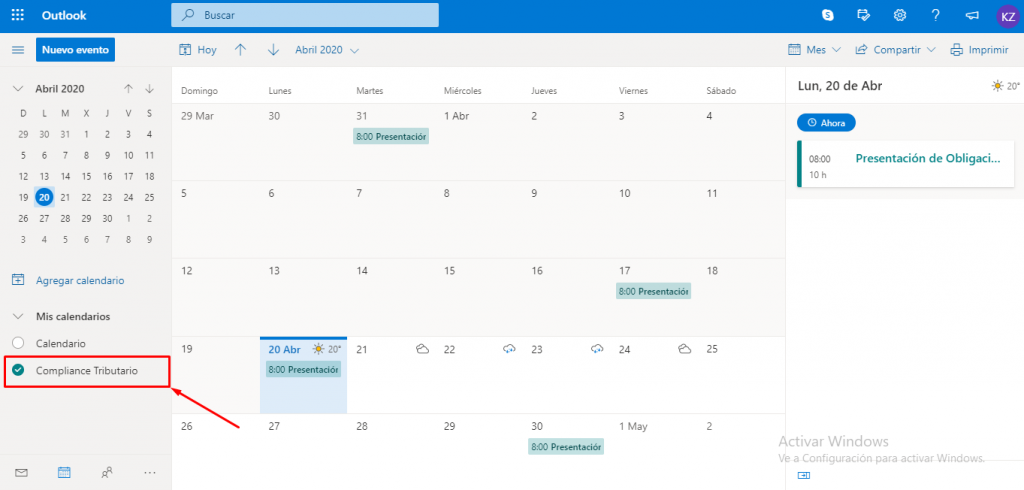
¿Aún no tienes una cuenta Compliance?
Escríbenos si tienes dudas sobre este o más procesos de Contasiscorp. Nuestro equipo de soporte está preparado y listo para poder ayudarte 😉
