Para ingresar a los campos dentro de este sub-módulo, nos dirigimos primero al módulo configuraciones y luego seleccionamos «Tabla de Mantenimiento».
Una vez ingresados al sub-módulo el sistema nos mostrara nuevos campos del sistema.
Campos a mostrar
- Series de Comprobantes Electrónicos
- Monedas
- Comisiones de Venta
- Descuento por Temporadas
- Lista de Precios
- Forma de Pagos
- Métodos de Envío
- Conductores
- Unidades de Transporte
- Documentos Internos.
Series de Comprobantes Electrónicos
Las series serán las numeración y/o código que se asigne para los distintos comprobantes electrónicos.
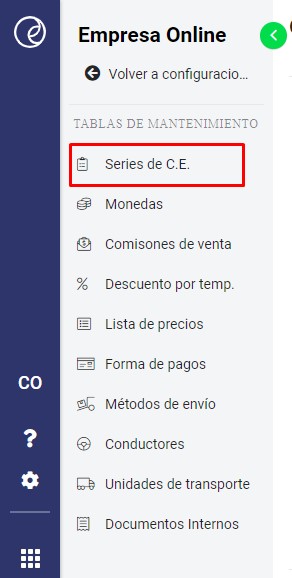
En este campo crearemos la serie de los comprobantes electrónicos que utilizaremos en el sistema. Estos campos también pueden crearse desde el ingreso de una cotización, un comprobante, una nota de salida, etc.
Visualizaremos la lista de las series creada en alguna creación de documentos en los módulos anteriores. En caso de crear una nueva, el botón «+Nuevo» nos llevara a la interfaz de creación.

Una vez seleccionemos el botón «+Nuevo» nos pedirá ingresar los datos relacionados a las Series de Comprobantes.
Puntos a tener en cuenta:
- Tener permiso del Máster para ingresar los datos.
- Tener un establecimiento creado (Configuraciones/Mis Establecimientos)
- Recordar que la serie estará relacionada al Establecimiento y al almacén.

Habiendo ingresado los datos, seleccionamos «Guardar» y el sistema se actualizará, mostrando la nueva serie creada en la Lista.
Los datos de la lista, pueden ser «Editados» y «Eliminados» por los usuarios con permiso para ello. En caso la lista sea extensa, podremos buscar una serie especifica utilizando la barra de búsqueda.
El sistema nos permitirá acceder al menú «Más Opciones» en el podremos Ordenar por (Fecha de creación, Documento, Tipo de operación), Importar, Exportar e Imprimir la lista.
Monedas
En este campo ingresaremos las monedas a trabajar, ya sea con clientes y/o proveedores. Para ingresar a este campo nos dirigimos a Configuraciones/Tablas de mantenimiento/Monedas.
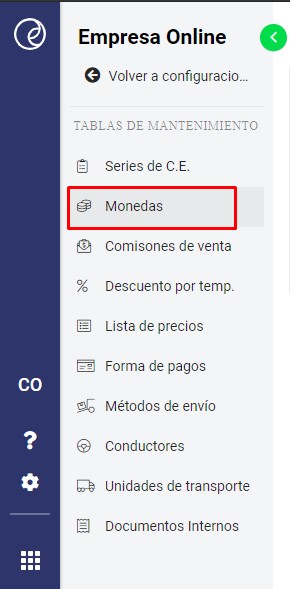
Una vez ingresemos a este campo, veremos la lista de monedas ya definidas en el sistema. En caso se desee agregar un tipo de moneda, seleccionamos la opción «+Nuevo».

Puntos a tener en cuenta:
- La moneda puede ir vinculada a un Cliente y/o Proveedor.
- Las transacciones harán el cambio correspondiente del tipo de cambio a la moneda local.
- El tipo de cambio se actualiza según la Superintendencia de Banca y Seguro – SBS.
- Deben ser registradas sólo monedas existentes por país.

Una vez completados los datos de la Nueva Moneda, podremos visualizarla en la lista. Estos datos podrán ser Editados y Eliminados.
En el menú «Más Opciones» se puede Ordenar por (Código, Nombre y País), Exportar, Importar e Imprimir la lista de monedas.
Comisiones de Venta
Es la cantidad que se cobra por realizar transacciones comerciales que corresponden a un porcentaje sobre el importe de la operación. Para ingresar a este campo, nos dirigiremos a «Configuraciones/Tabla de mantenimiento/Comisiones de Venta».
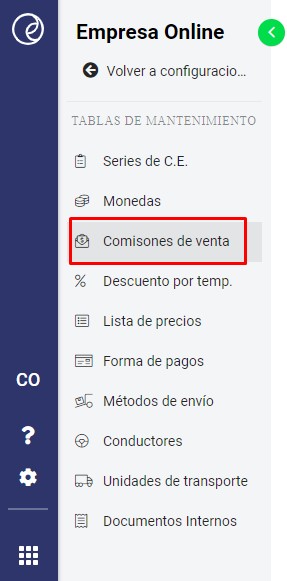
Una vez ingresado al campo, veremos las comisiones registradas con opción a crear un nuevo registro con el botón «+Nuevo».

Habiendo seleccionada la opción «+Nuevo», llenaremos los campos a completar y luego procederemos a guardar la información.

Con los datos registrados y actualizados en la lista observaremos que por cada comisión se habilitan las opciones: «Asignación vendedor», «Editar» y «Eliminar».
En la Asignación de Vendedor, ingresaremos los datos de los vendedores que estén regidos por esta comisión.

Las opciones eliminar y editar nos permitirán borrar la información o modificar los datos. El sistema nos habilitará la pestaña «Más Opciones» para la lista, con ella Ordenaremos por (Fecha de creación y Nombre), Importar, Exportar e Imprimir.
Descuento por temporada
Tienen el objetivo de estimular la compra de uno o más productos en temporadas de menor demanda. Este tipo de descuento consiste en una reducción del precio de lista que se aplica a la compra de productos que están fuera de temporada.
Podremos ubicar este campo Ingresando a Configuraciones/Tablas de mantenimiento/Descuento por Temporada.
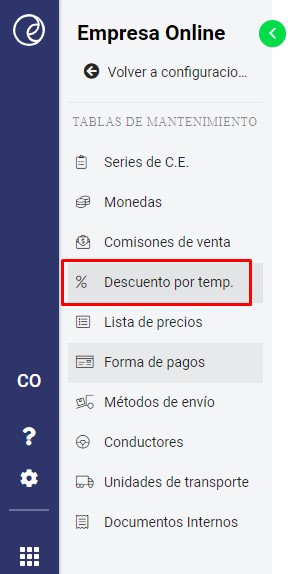
Una vez ingresemos al campo, veremos la lista de Descuentos ya guardada y tendremos opción a crear un nuevo descuento.

Tener en cuenta:
- Los descuentos irán ligados a un producto.
- Solo van a ser por temporadas.
- Se puede poner como descuento un porcentaje o un descuento en soles.
Al crear un nuevo Descuento, tendremos dos pestañas, una relacionada a los datos generales y la siguiente para agregar el descuento a los productos.

Completados los datos generales, procedemos a agregar los productos

Una vez seleccionados los productos guardamos el nuevo descuento creado y este se actualizara en la lista principal. El sistema nos permitirá Editar y Eliminar un registro de la lista.
Lista de Precios
En esta sección veremos la lista de precios guardada en el sistema. Estos precios podrán ser definidos como Incrementos y decrementos y se darán en Porcentajes. Para llegar a este menú, nos dirigimos a Lista de Precios , ubicada dentro de las tablas de mantenimiento.
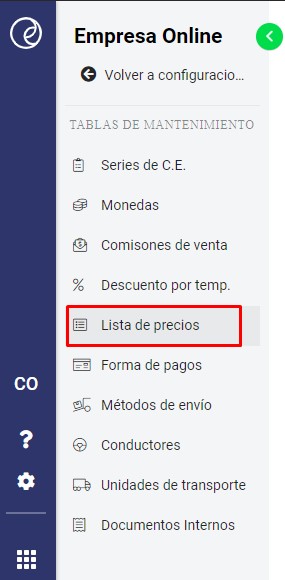
Habiendo ingresado al campo, se puede visualizar la lista completa de los precios, en caso deseemos ingresar una nueva lista, usaremos el botón «+Nuevo».

Una vez seleccionado el botón «+Nuevo», el sistema nos mostrará una interfaz de ingreso de datos para la creación de la nueva Lista de Precios.

Una vez ingresados los datos requeridos, los guardamos y estos se mostraran en la lista principal.
La lista nos permitirá Editar y Eliminar los registros ya guardados.
Forma de Pagos
Para ingresar a este módulo iremos al campo Forma de Pagos.
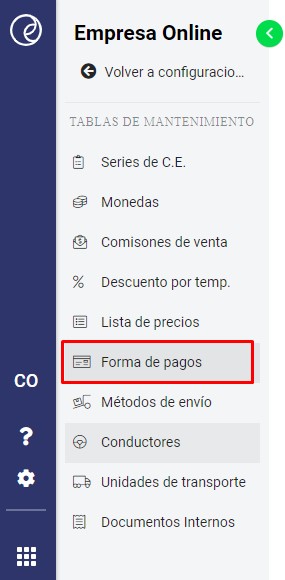
Una vez dentro, veremos las formas de pagos registradas por este medio y por el acceso «Comprobantes». En caso de generar una nueva forma de pago, seleccionamos la opción nuevo.

Nos pedirá el ingreso de los datos para la creación de una nueva forma de pago.

Luego de guardar la información, la lista general se actualizara con el nuevo registro y el sistema nos permitirá Editar y Eliminar la información de estos nuevos campos.
Métodos de envío
Ingresaremos a este campo, a través del módulo Configuraciones y las tablas de mantenimiento.
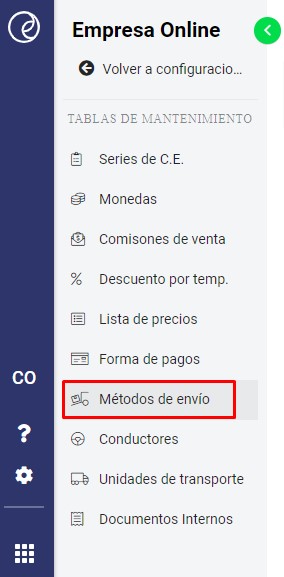
Una vez dentro del campo, se mostrará la lista de todos los Métodos de Envío ingresados en este campo y en el acceso rápido de las cotizaciones.

Ingresaremos los datos del nuevo cliente y completaremos el dato para la creación de un nuevo registro.

Una vez creado el registro se podrá eliminar y editar. La lista se puede Ordenar por (Fecha de creación y nombre), Exportar e Imprimir.
Conductores
En este campo, registraremos a los conductores encargados de manejar las unidades de transporte, ya sea para envío de productos entre almacenes o para abastecimientos de estos.
Ingresamos al módulo Configuraciones, luego a «Tablas de Mantenimiento» y por último al campo «Conductores».
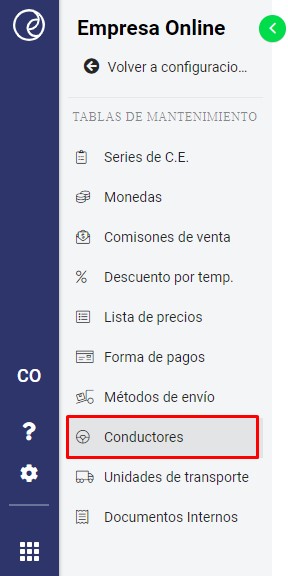
Una vez dentro, veremos la lista de conductores registrados, para un nuevo registro el botón «+Nuevo» estará situado en la parte superior derecha de nuestra pantalla.

Al momento de seleccionar el ingreso de un nuevo registro, completaremos los datos requeridos.

Completado el registro, guardamos la información y veremos los datos en la Lista. Estos registros pueden ser Editados y Eliminados por los usuarios con permiso para ello.
En el icono «Más Opciones» el sistema nos permitirá «Ordenar por» (Nombre, número de documento y licencia de conducir), Importar, Exportar e Imprimir.
Unidades de Transporte
Ingresaremos las unidades de transporte que manejará la empresa.
Nos dirigimos al campo Unidades de transporte dentro del sub-módulo tablas de mantenimiento que se encuentra en el módulo Configuraciones.
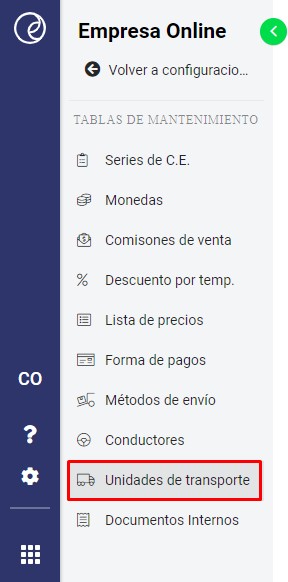
Una vez ingresemos al Campo, veremos la lista de los conductores registrados y podremos agregar uno nuevo en caso sea necesario.

Completamos los datos del nuevo registro y los guardamos.

Una vez registrados los usuarios, serán visualizados en la lista de Unidades de transporte, los registros se pueden Editar y Eliminar.
El sistema nos permitirá Ordenar por (Fecha de creación, Placa y Marca de vehículo), Importar, Exportar e Imprimir.
Documentos Internos
Veremos la lista de documentos internos que maneja la empresa. Para llegar a campo, ingresamos al Módulo Configuraciones y luego al sub-módulo Tabla de mantenimiento, y escogemos el campo Documentos Internos.
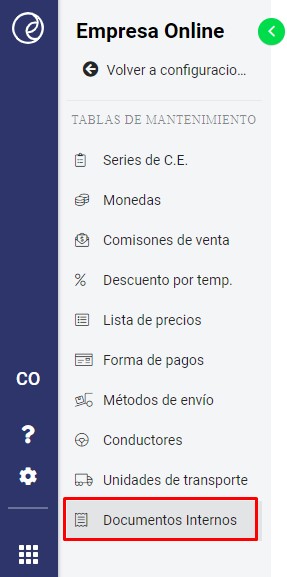
Una vez ingresemos al módulo, vemos directamente la lista de Documentos registrados y en caso deseemos registrar uno nuevo, usaremos el botón «+Nuevo»

Una vez completados los datos, guardamos la información y veremos como se actualiza la información en la lista de documentos internos.

Habiendo guardado la información del nuevo Documento Interno, aparecerá como registro en la lista, el cuál se podrá Editar y Eliminar.
El sistema nos permitirá Ordenar por (Código y nombre), Importar, Exportar e Imprimir.
