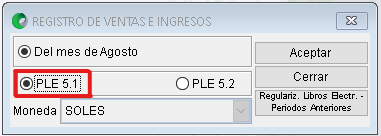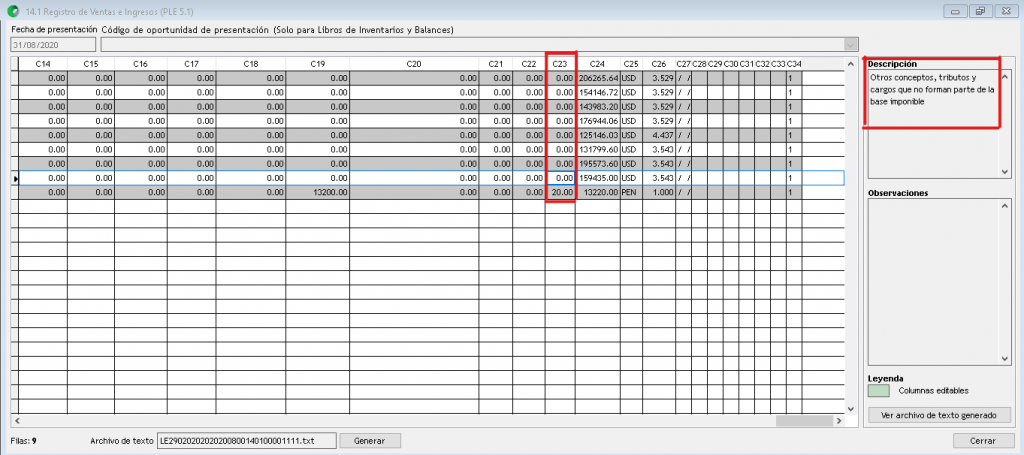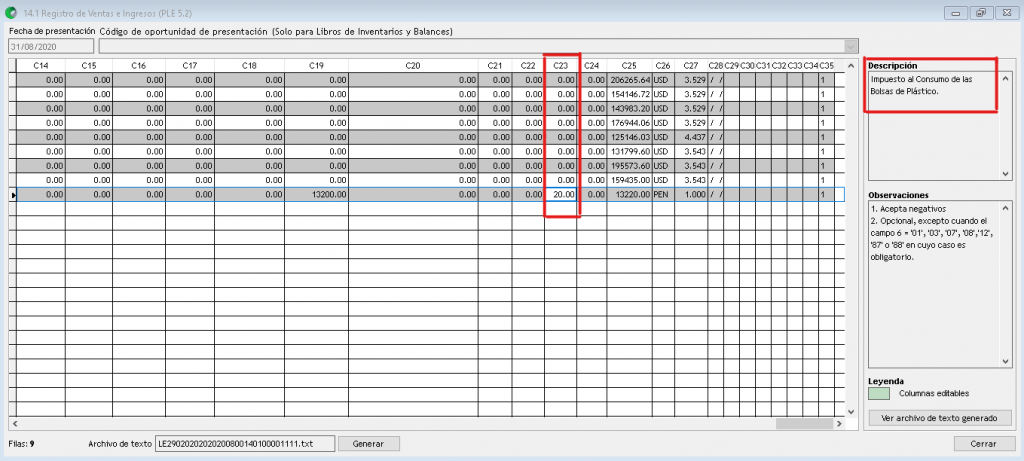Para la aplicación de la normativa R.S. 108-2020/SUNAT se tiene que seguir la siguiente configuración de parámetros:
1ER PASO: CONFIGURACIÓN
Se tiene que ubicar la siguiente ruta: Archivo/Empresas/Propiedades/Títulos
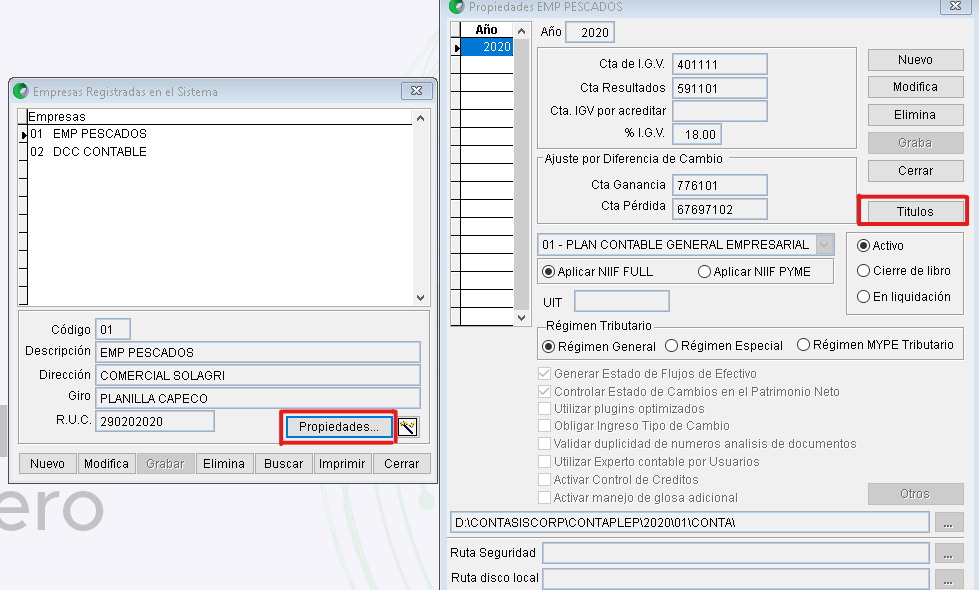
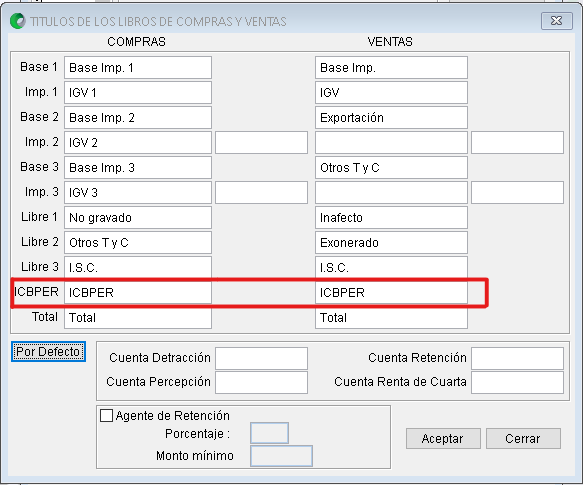
*Una vez de aceptar y grabar la información, no olvidar volver a ingresar a la empresa para que tenga efecto los cambios.
2DO PASO: REGISTRO DE OPERACIONES DE COMPRAS Y VENTAS
Se tiene que ubicar la siguiente ruta: Proceso/Ingreso de Asientos
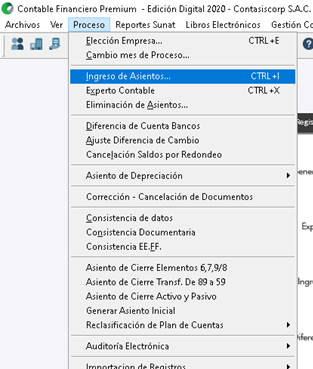
Cuando se registre el asiento de compra en la cuenta 40111 IGV se muestra un campo adicional del ICBPER para que se pueda digitar el importe de dicho impuesto.
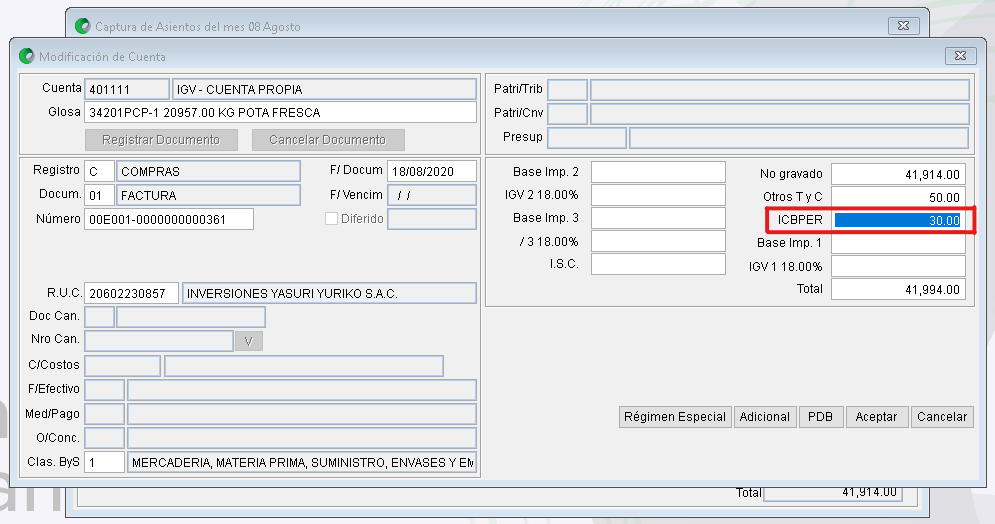
Cuando se registre el asiento de venta en la cuenta 40111 IGV se muestra un campo adicional del ICBPER para que se pueda digitar el importe de dicho impuesto.
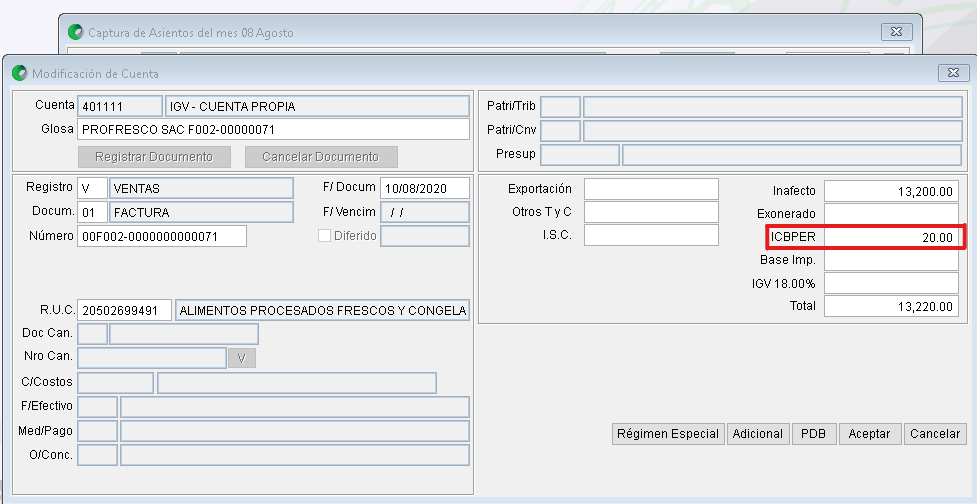
3ER PASO: GENERACIÓN DE REPORTE DE REGISTRO DE COMPRAS Y VENTAS
Se tiene que ubicar la siguiente ruta: Gestión Contable/Registro de Compras
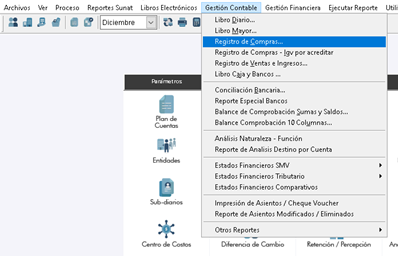
En el reporte de registro de compras se muestra el campo adicional de ICBPER.
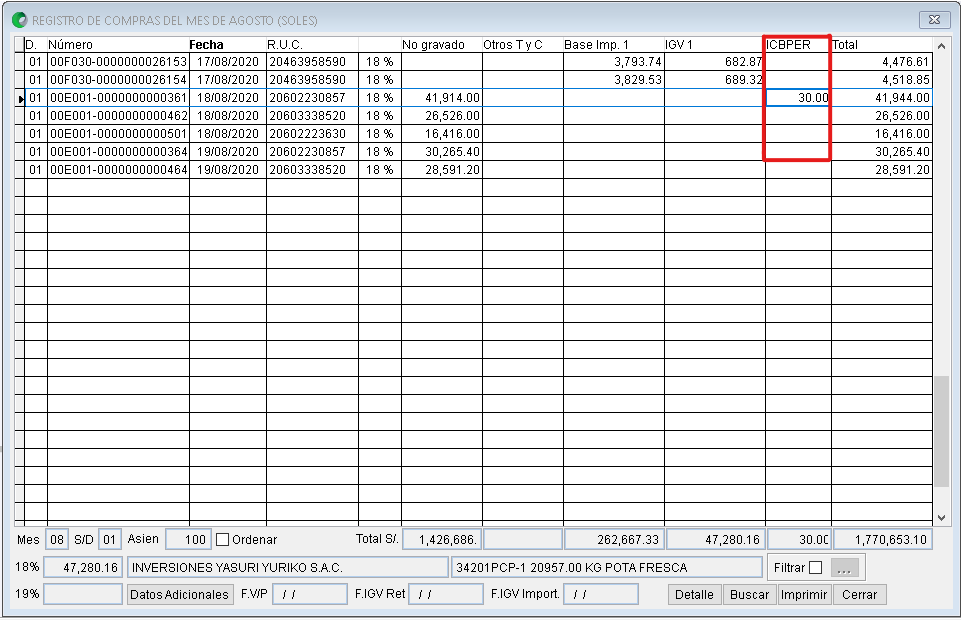
Se tiene que ubicar la siguiente ruta: Gestión Contable/Registro de Ventas e Ingresos
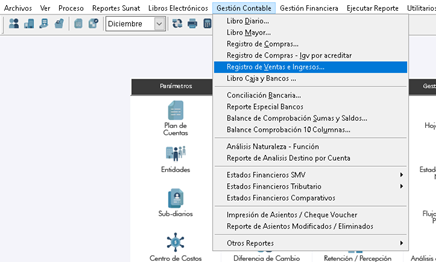
En el reporte de registro de ventas se muestra el campo adicional de ICBPER.
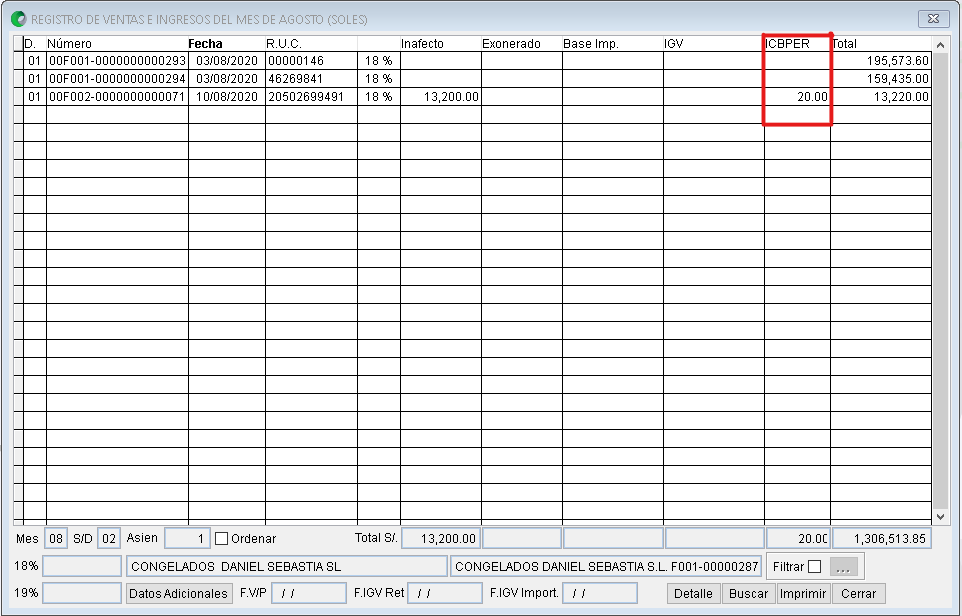
Asimismo en el previo y al exportar en Microsoft Excel en registro de compras se muestra el campo adicional ICBPER.
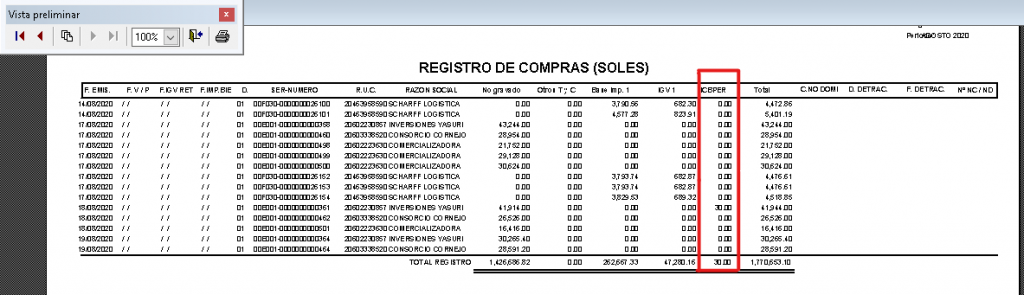
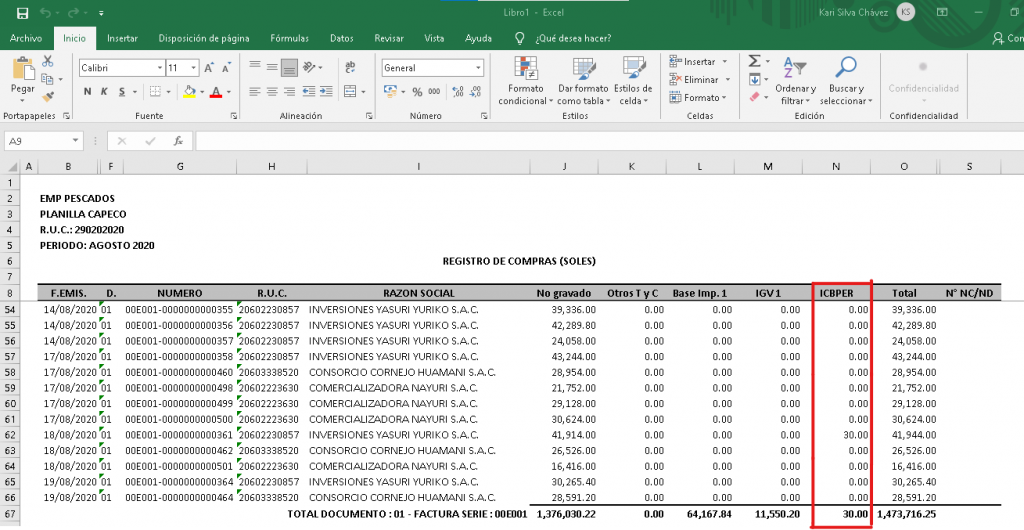
También en el previo y al exportar en Microsoft Excel en registro de ventas se muestra el campo adicional ICBPER.
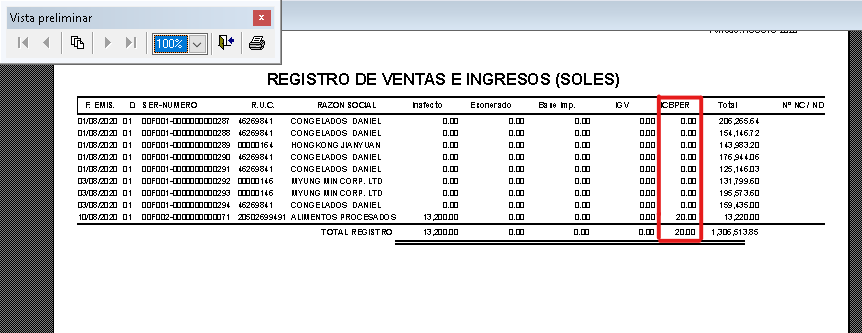
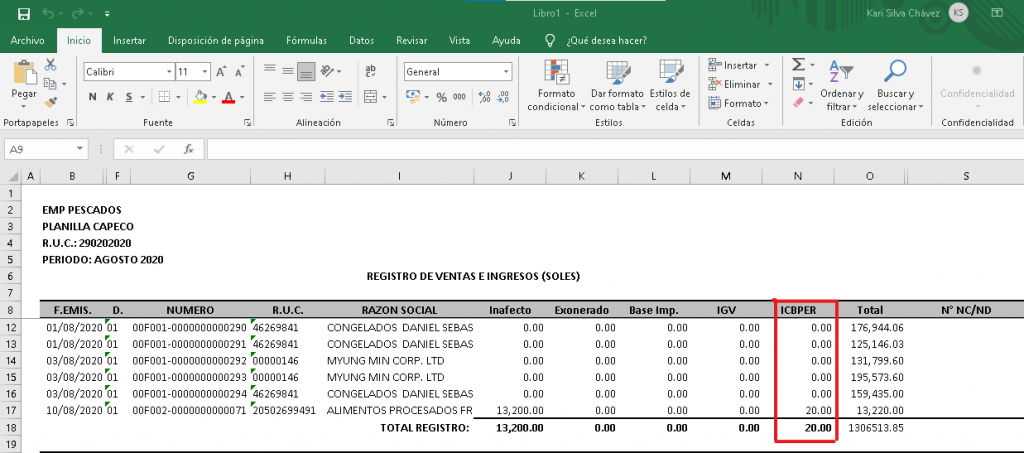
4TO PASO: GENERACIÓN DE REPORTES SUNAT
Se tiene que ubicar la siguiente ruta: Reportes Sunat/Libros y Registros Tributarios/Contabilidad Simplificada
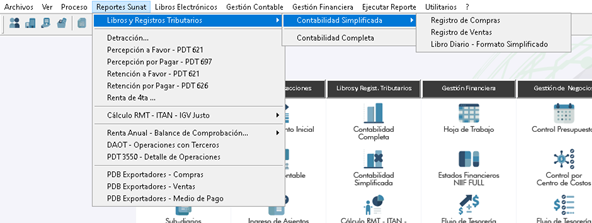
En Reportes de Sunat/Libros y Registros Tributarios/Contabilidad Simplificada/Registro de Compras en el previo y al exportar al excel se muestra el campo para el ICBPER.
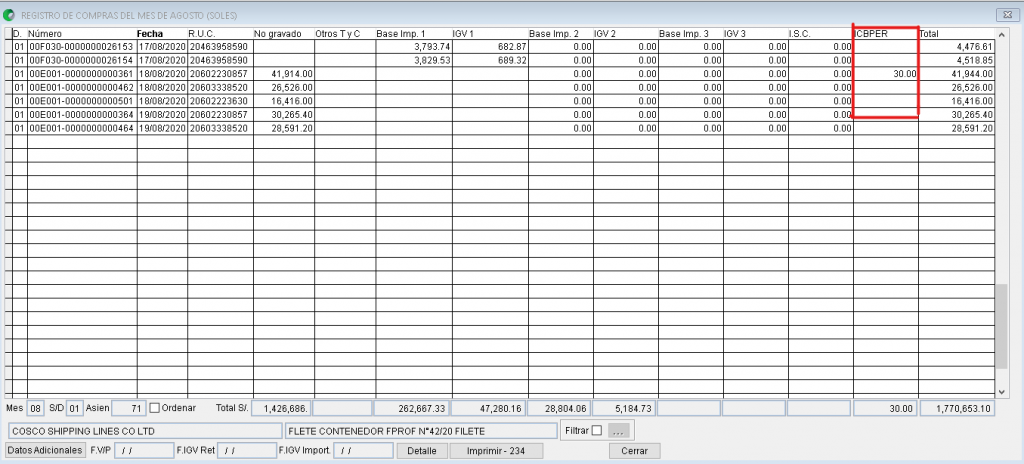
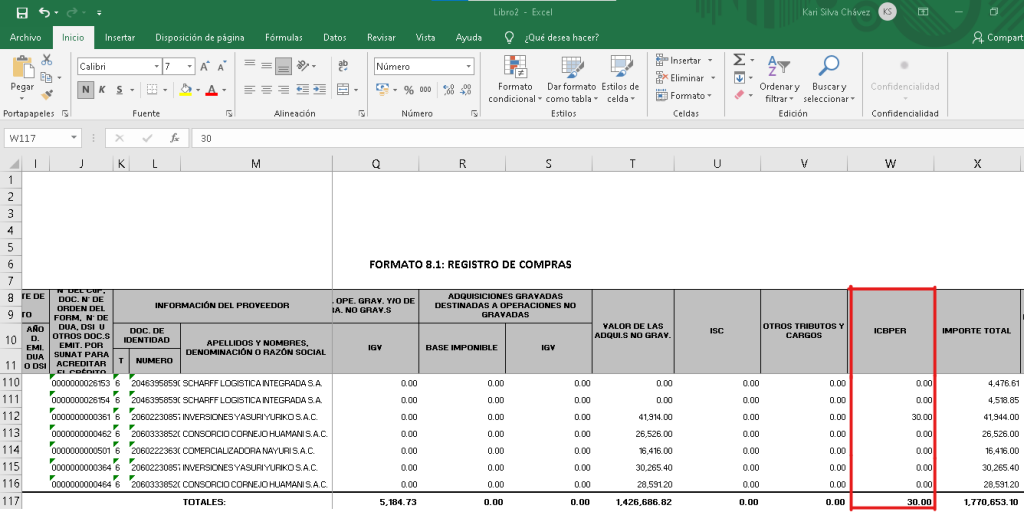
Así también en Reportes de Sunat/Libros y Registros Tributarios/Contabilidad Simplificada/Registro de Ventas en el previo y al exportar al excel se muestra el campo para el ICBPER.
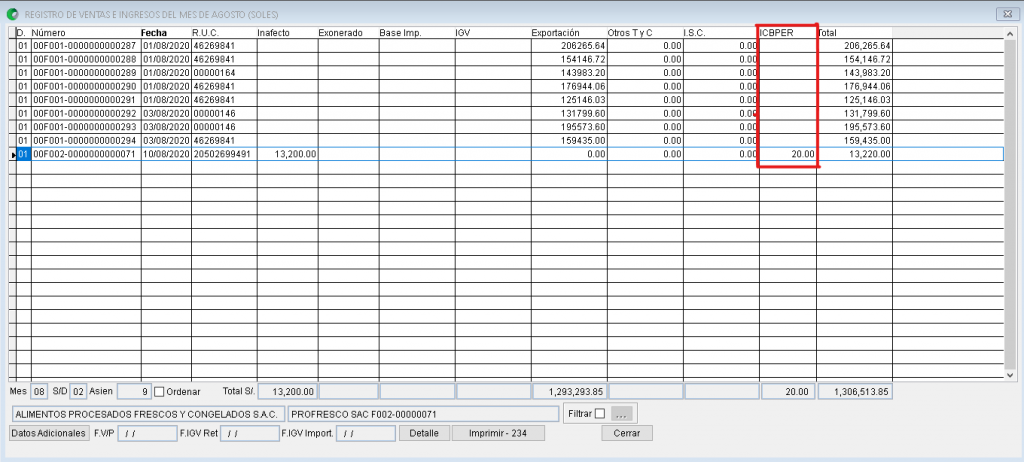
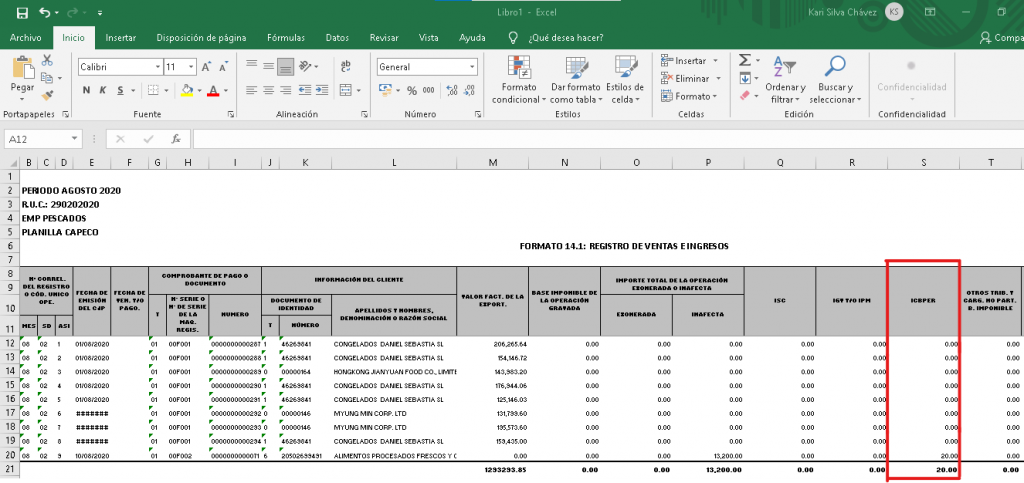
5TO PASO: GENERACIÓN LIBROS ELECTRONICOS
Se tiene que ubicar la siguiente ruta: Libros Electrónicos/Libros Electrónicos V.5
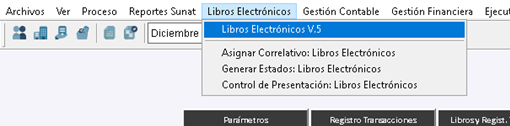
- 8.1 REGISTRO DE COMPRAS 5.1 – 5.2
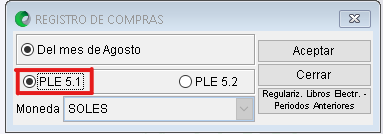
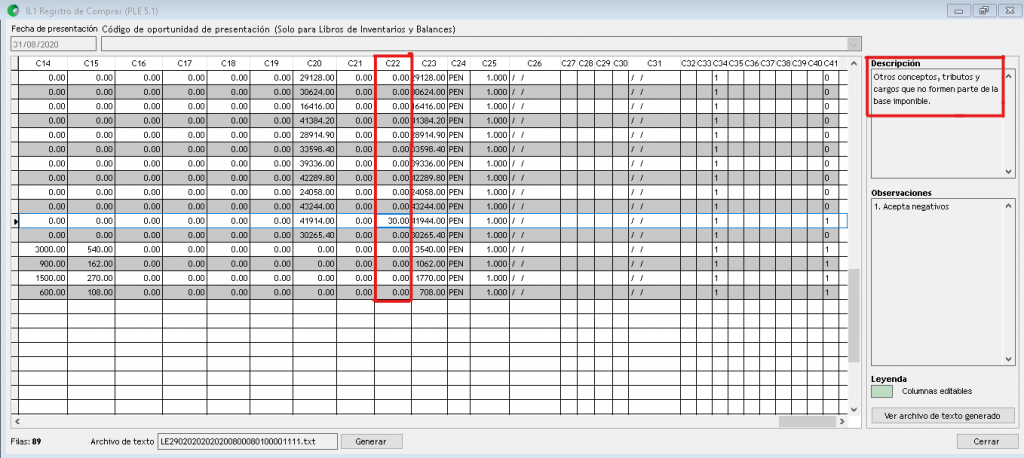
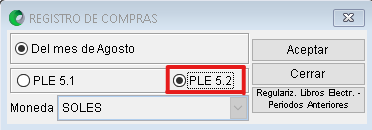
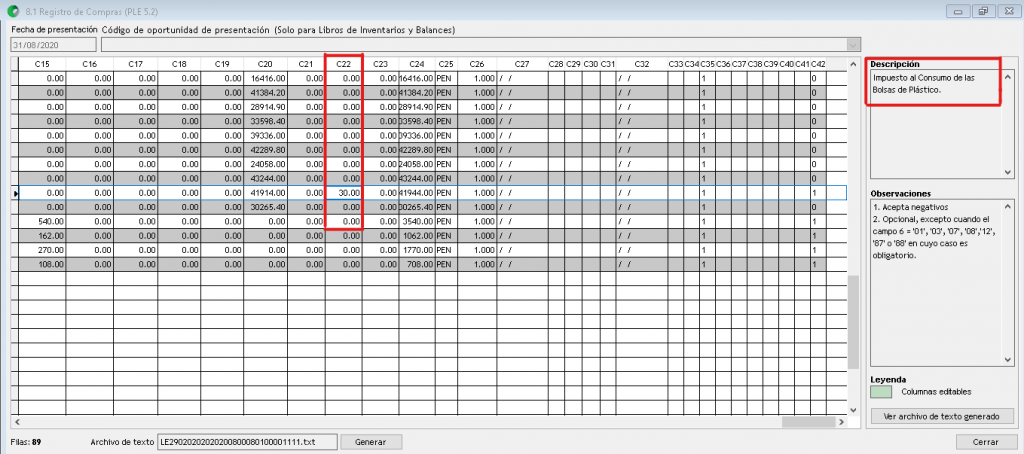
- 8.3 REGISTRO DE COMPRAS SIMPLIFICADO 5.1 – 5.2
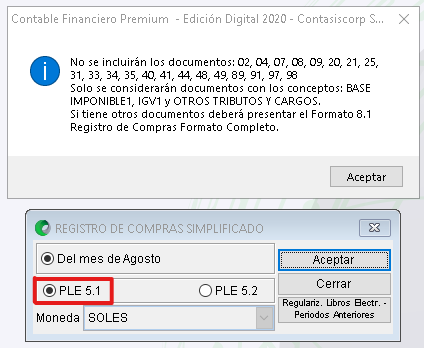
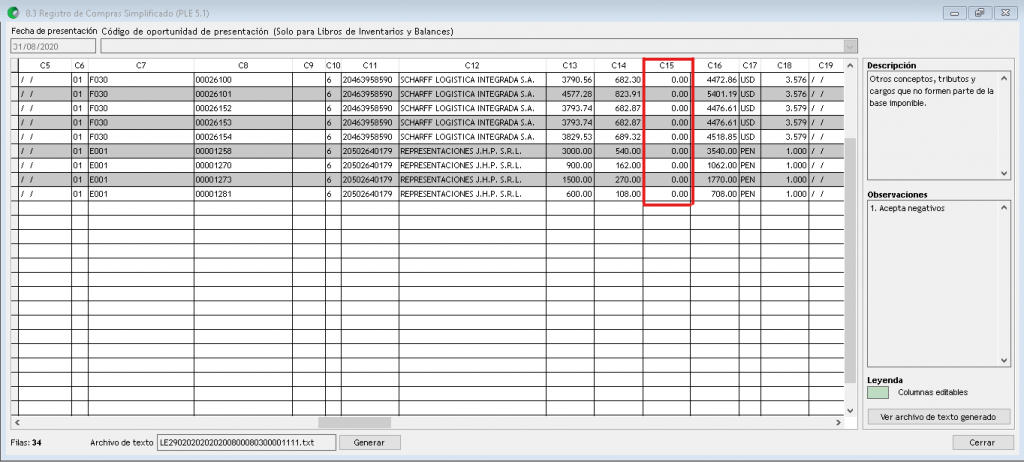
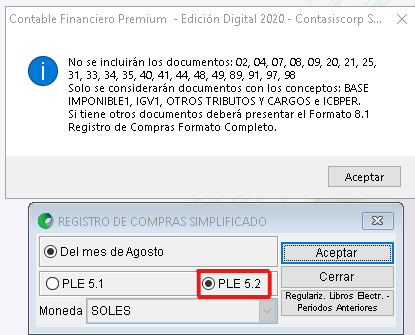
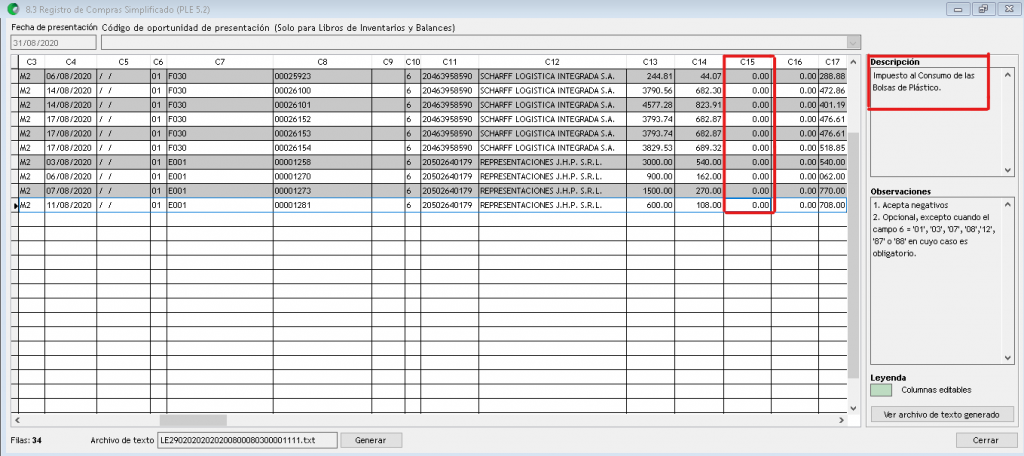
- 14.1 REGISTRO DE VENTAS E INGRESOS 5.1 – 5.2