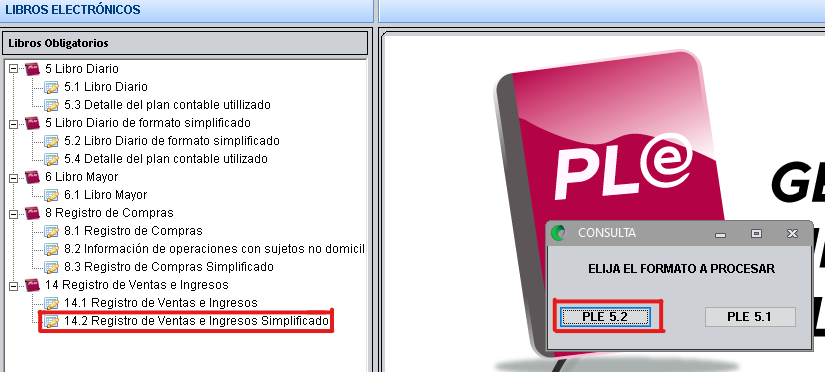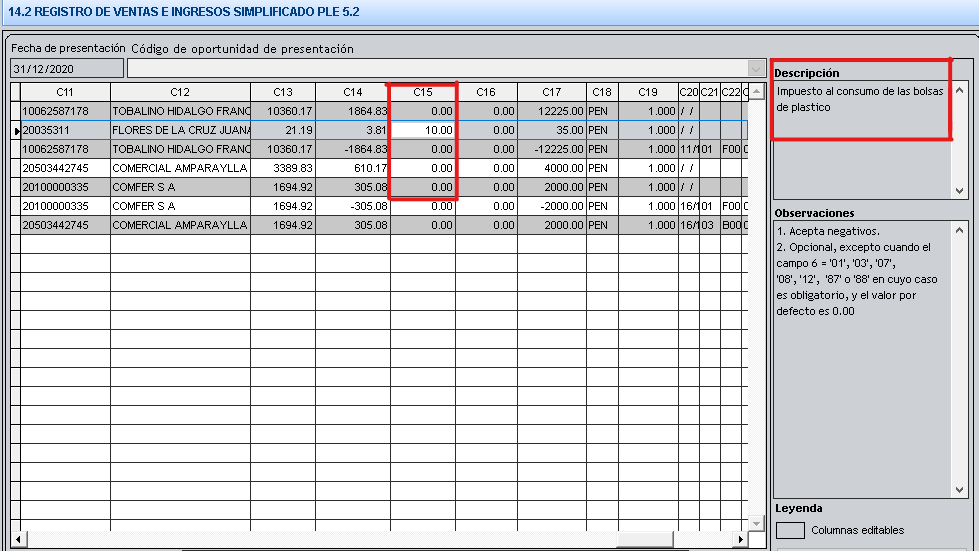Para la aplicación de la normativa R.S. 108-2020/SUNAT se tiene que seguir la siguiente configuración de parámetros:
1ER PASO: CONFIGURACIÓN
Se tiene que ubicar la siguiente ruta: Archivos/Empresas/Propiedades de la Empresa/Compras – Ventas
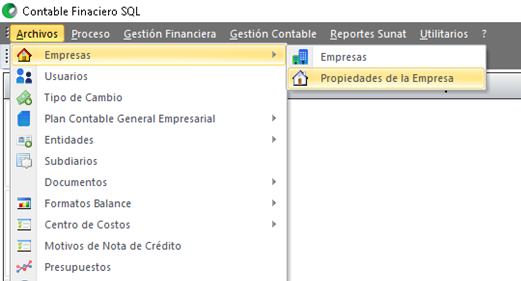
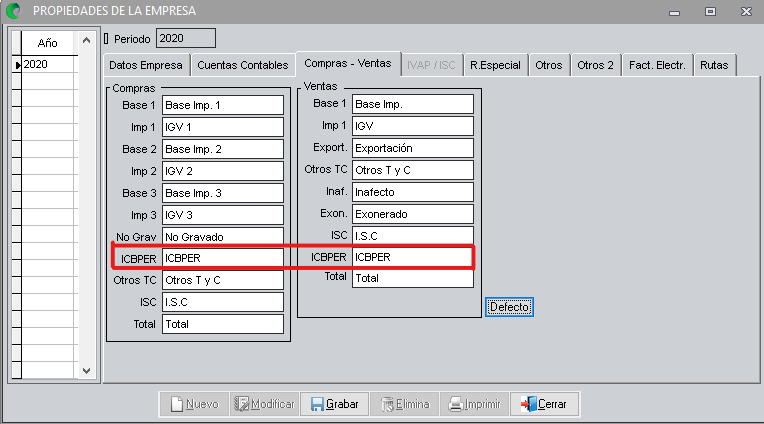
*Una vez de grabar la información, no olvidar volver a ingresar a la empresa para que tenga efecto los cambios.
2DO PASO: REGISTRO DE OPERACIONES DE COMPRAS Y VENTAS
Se tiene que ubicar la siguiente ruta: Proceso/Ingreso de Asientos
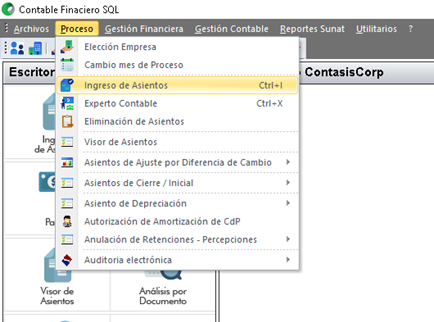
Cuando se registre el asiento de compra en la cuenta 40111 IGV se muestra un campo adicional del ICBPER para que se pueda digitar el importe de dicho impuesto.
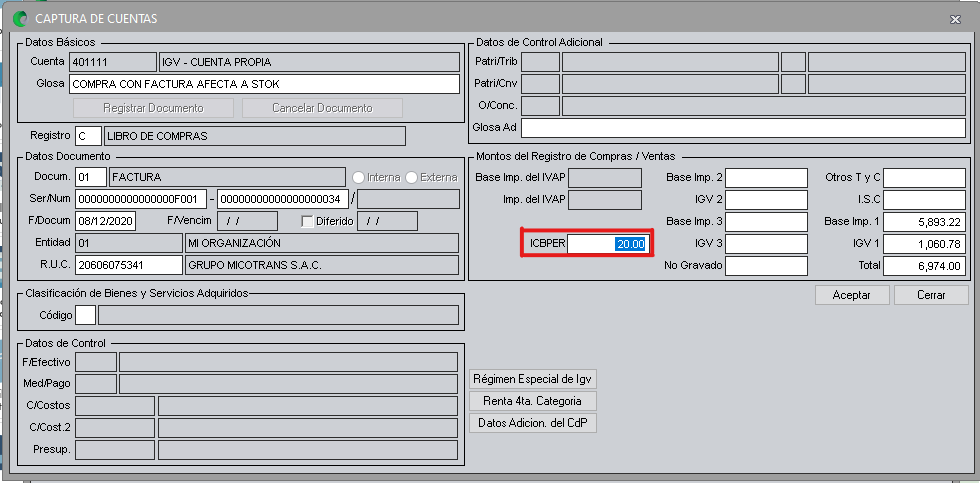
Cuando se registre el asiento de venta en la cuenta 40111 IGV se muestra un campo adicional del ICBPER para que se pueda digitar el importe de dicho impuesto.
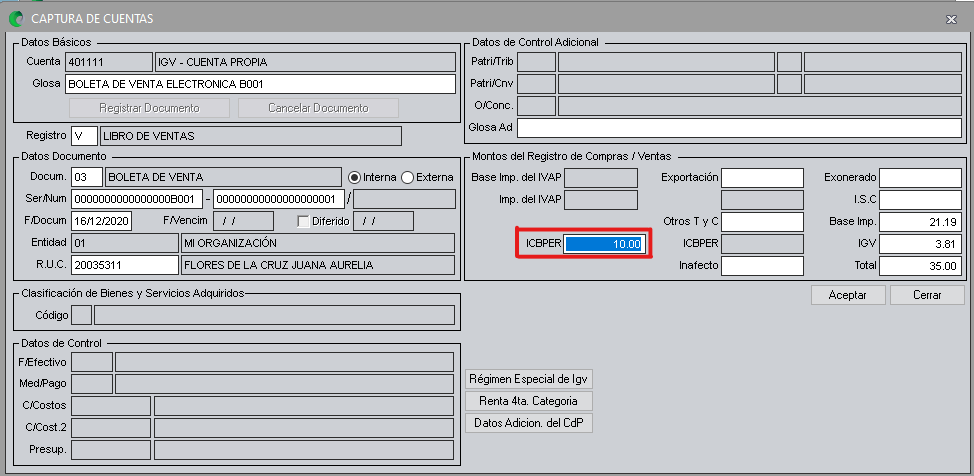
3ER PASO: GENERACIÓN DE REPORTE DE REGISTRO DE COMPRAS Y VENTAS
Se tiene que ubicar la siguiente ruta: Gestión Contable/Registros de Compras
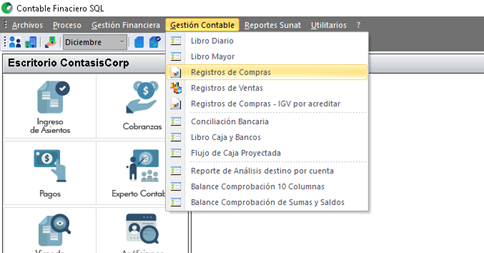
En el reporte de registro de compras se muestra el campo adicional de ICBPER, asimismo en el previo y al exportar en Microsoft Excel en registro de compras se muestra el campo adicional ICBPER.
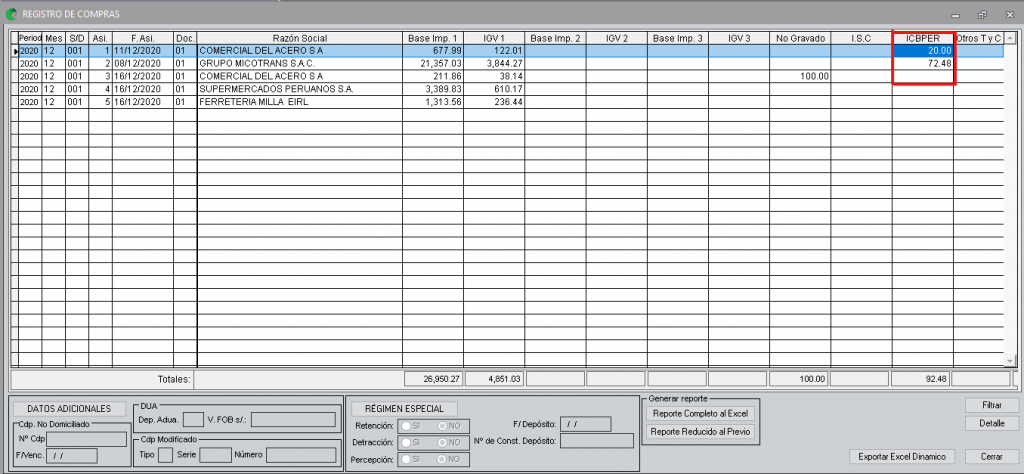
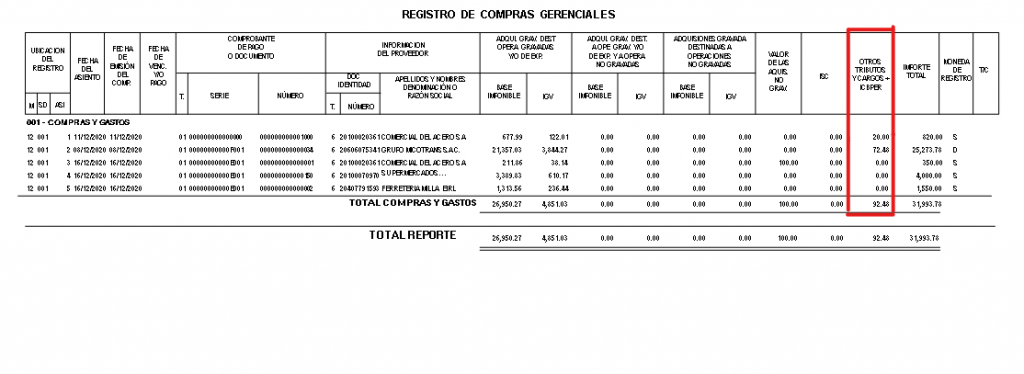
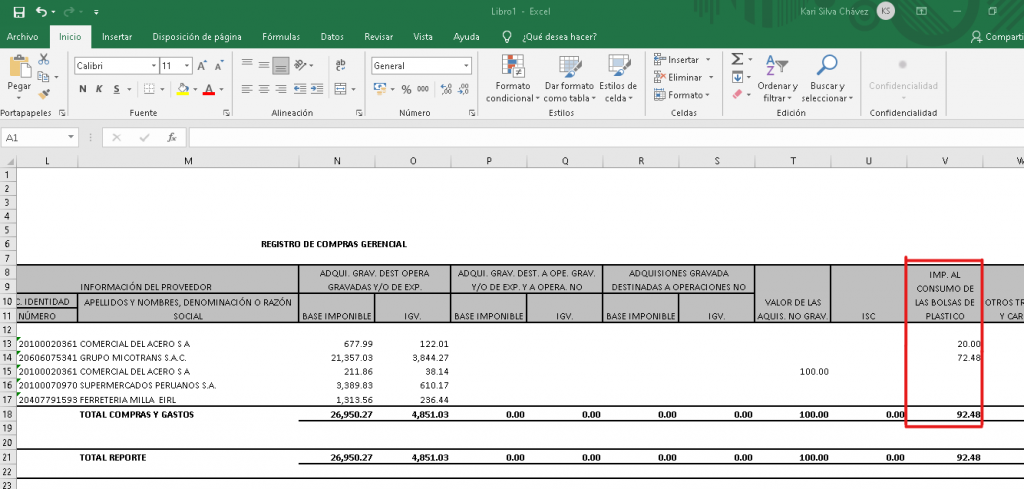
Se tiene que ubicar la siguiente ruta: Gestión Contable/Registros de Ventas
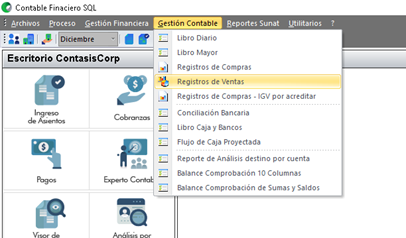
En el reporte de registro de ventas se muestra el campo adicional de ICBPER. También en el previo y al exportar en Microsoft Excel en registro de ventas se muestra el campo adicional ICBPER.
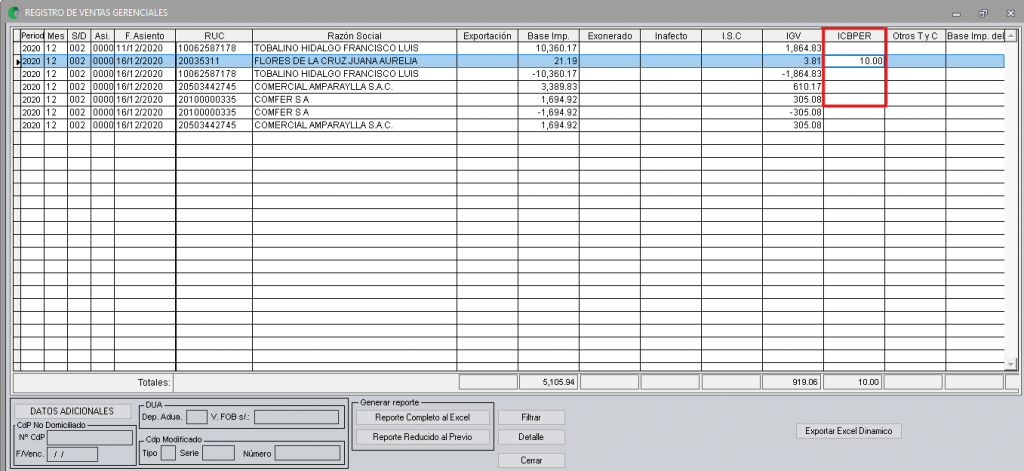
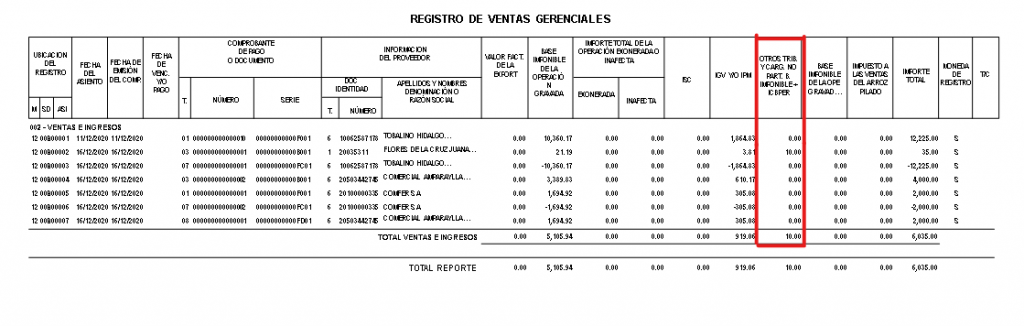
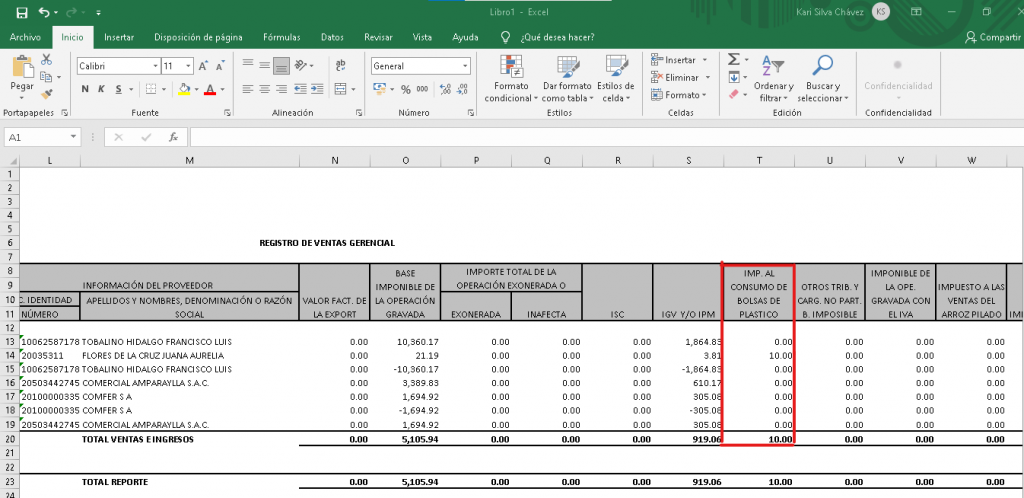
4TO PASO: GENERACIÓN DE REPORTES SUNAT
Se tiene que ubicar la siguiente ruta: Reportes Sunat/Libros Tributarios Resolución 234
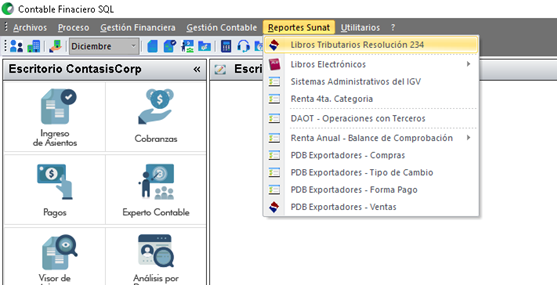
En Reportes de Sunat/Libros Tributarios Resolución 234/ Registro de Compras en el previo y al exportar al Microsoft Excel se muestra el campo para el ICBPER.
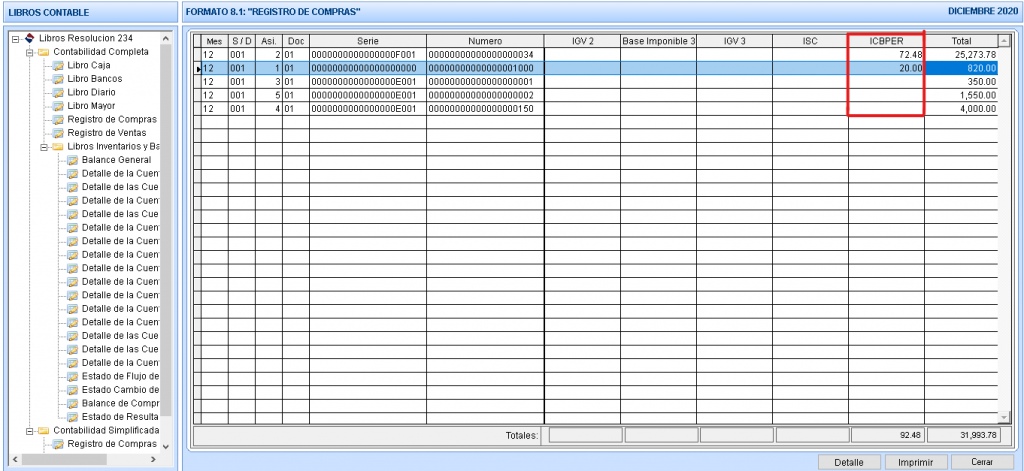
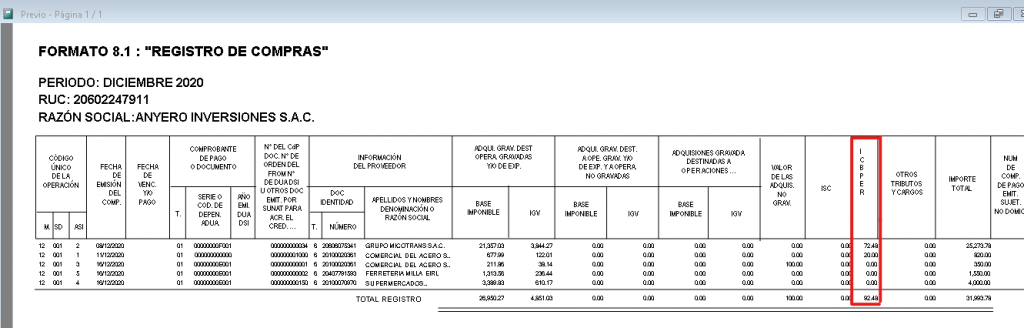
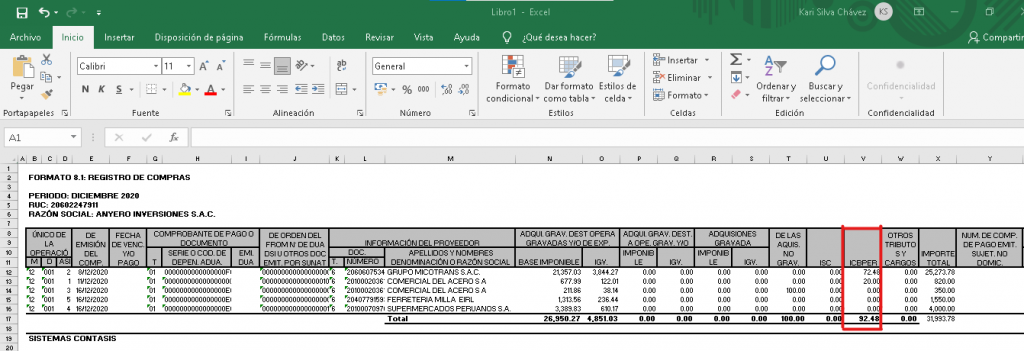
Así también en Reportes de Sunat/Libros Tributarios Resolución 234/ Registro de Ventas en el previo y al exportar al Microsoft Excel se muestra el campo para el ICBPER.
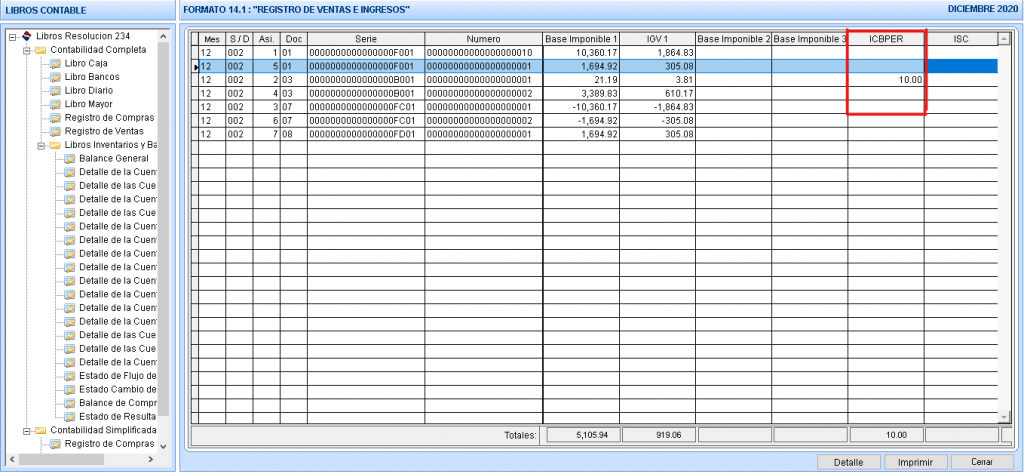
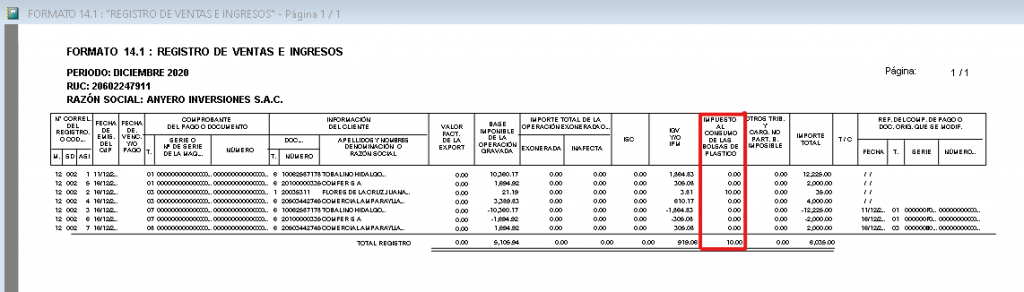
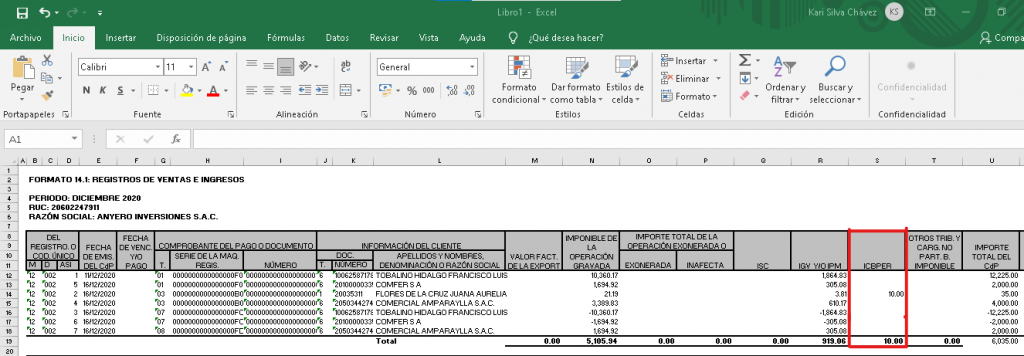
5TO PASO: GENERACIÓN LIBROS ELECTRONICOS
Se tiene que ubicar la siguiente ruta: Reportes Sunat/Libros Electrónicos
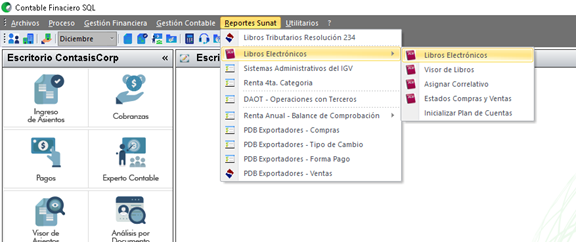
- 8.1 REGISTRO DE COMPRAS 5.1 – 5.2
Para obtener el libro electrónico de compras 8.1 tendrás dos opciones PLE 5.1 y PLE 5.2.
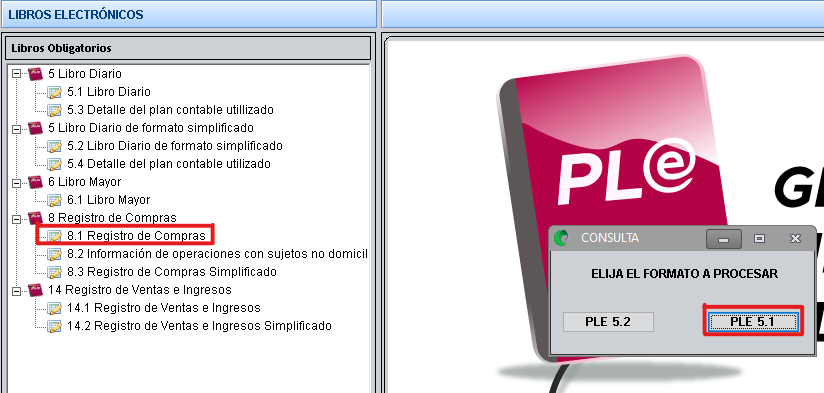
Seleccionando PLE 5.1 tener en cuenta que en el campo C22 se tendrá la suma de dos campos que son Otros Conceptos y ICBPER.
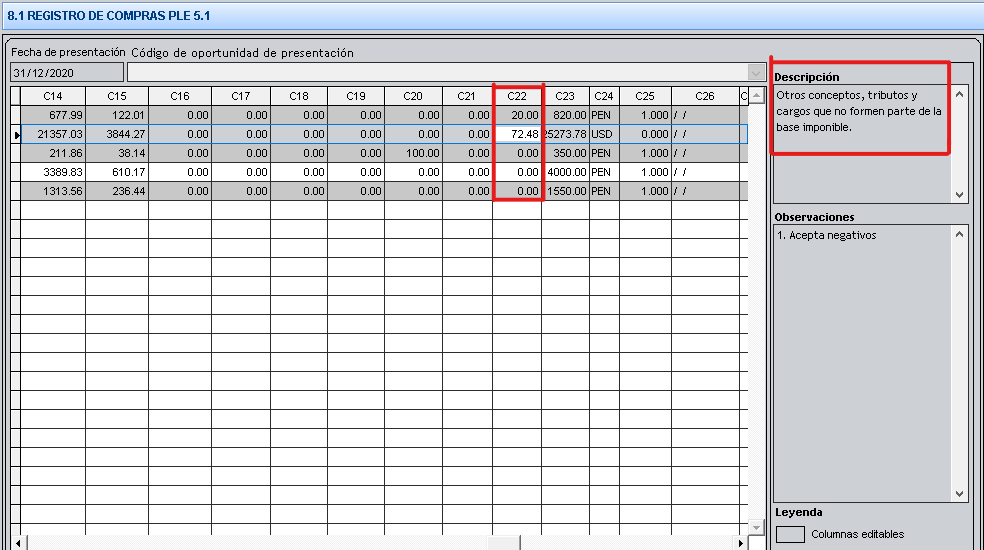
Y seleccionando PLE 5.2 se mostrará en el campo C22 el importe de ICBPER y por separado en el campo C23 el importe Otros Conceptos.
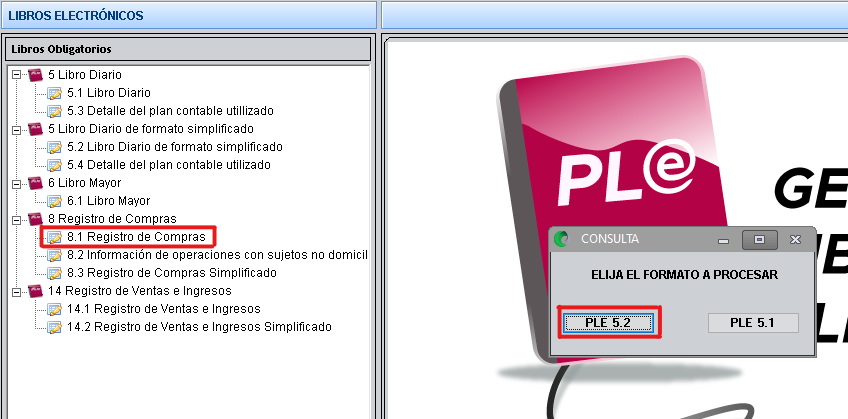
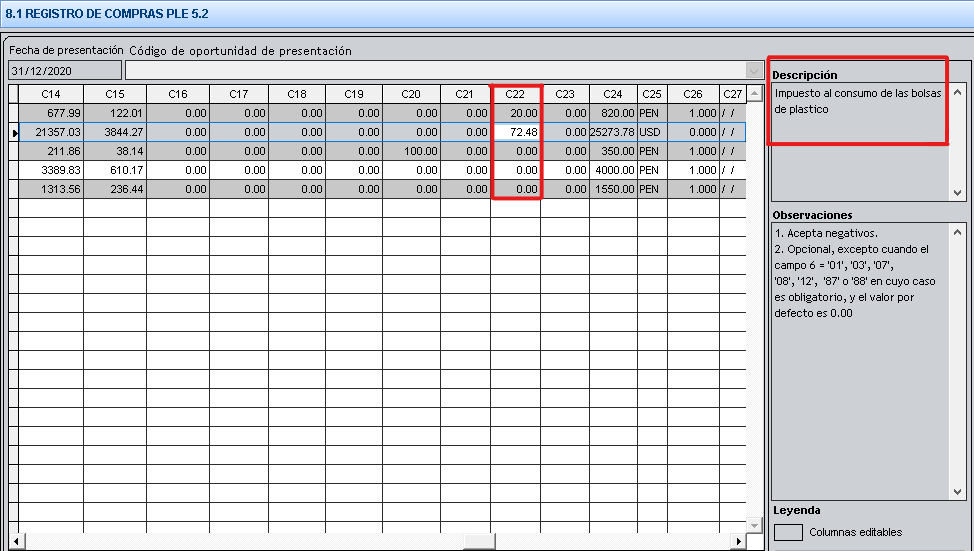
- 8.3 REGISTRO DE COMPRAS SIMPLIFICADO 5.1 – 5.2
En el caso del libro electrónico 8.3 Registro de Compras Simplificado seleccionando PLE 5.1 se mostrará en el campo C15 la suma de dos campos que son Otros Conceptos y ICBPER.
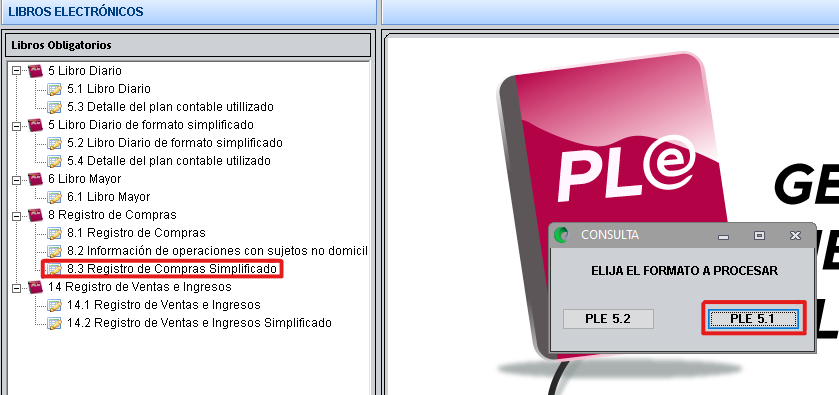
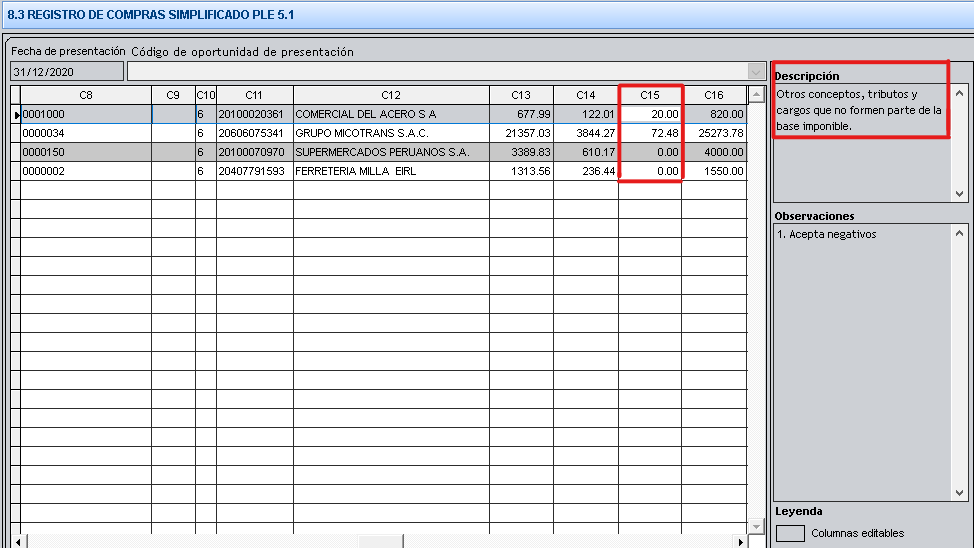
Y seleccionando PLE 5.2 se mostrará en el campo C15 el importe de ICBPER y por separado en el campo C16 el importe Otros Conceptos.
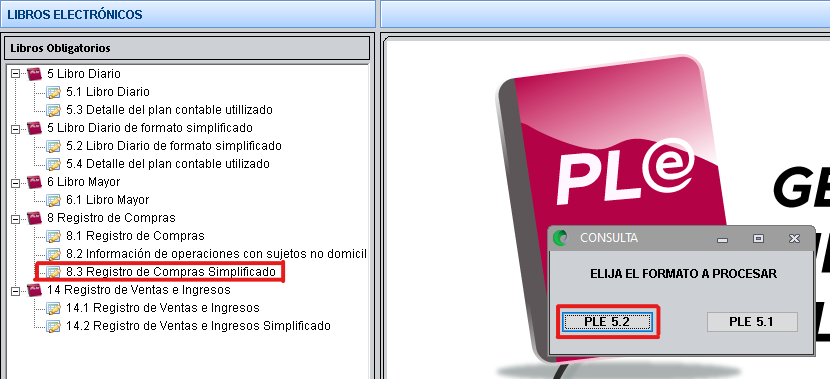
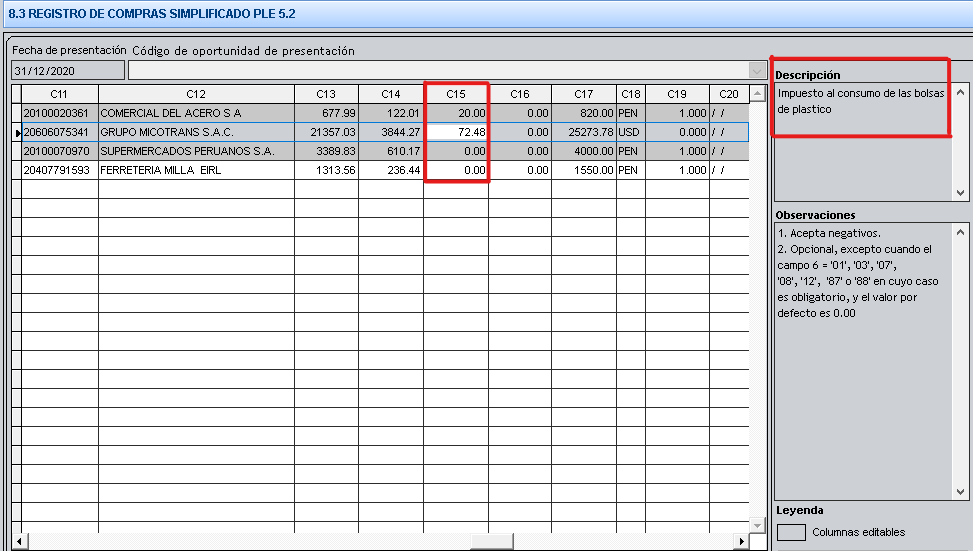
- 14.1 REGISTRO DE VENTAS E INGRESOS 5.1 – 5.2
Para obtener el libro electrónico de ventas 14.1 tendrás dos opciones PLE 5.1 y PLE 5.2. Seleccionando PLE 5.1 tener en cuenta que en el campo C23 se tendrá la suma de dos campos que son Otros Conceptos y ICBPER.
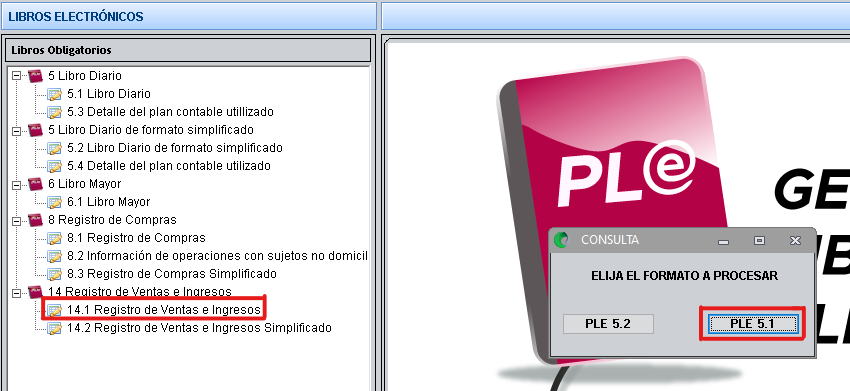
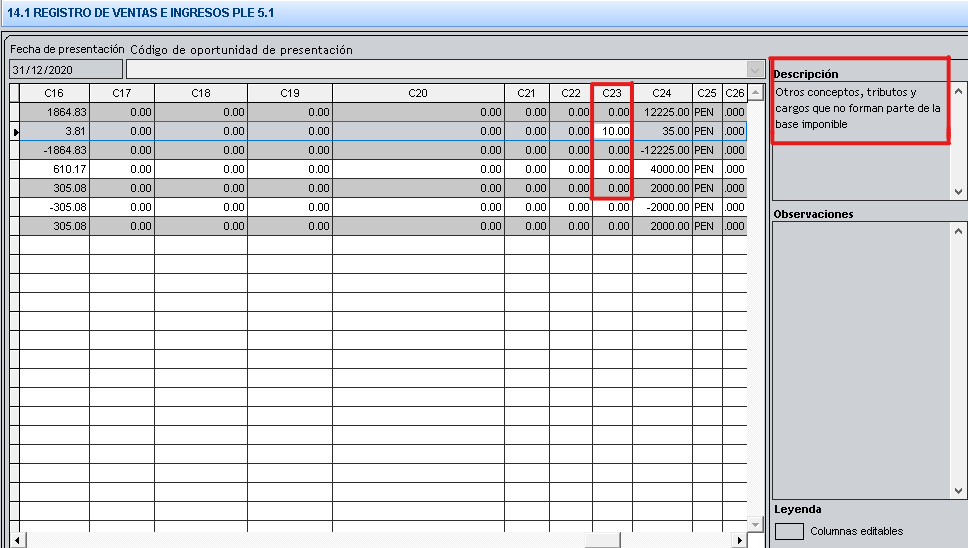
Y seleccionando PLE 5.2 se mostrará en el campo C23 el importe de ICBPER y por separado en el campo C24 el importe Otros Conceptos.
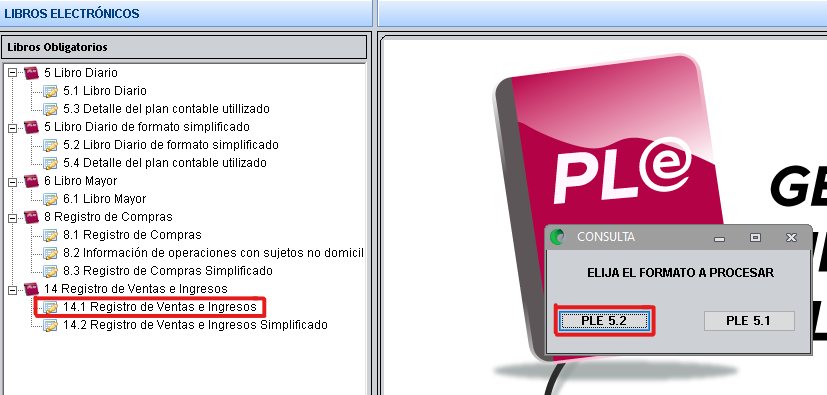
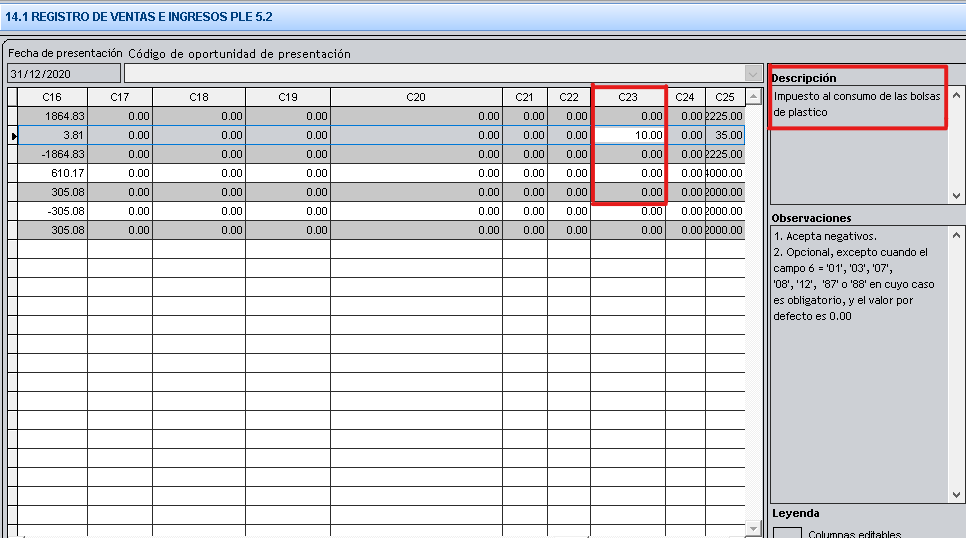
- 14.2 REGISTRO DE VENTAS E INGRESOS SIMPLIFICADO
En el caso del libro electrónico 14.2 Registro de Ventas e Ingresos Simplificado seleccionando PLE 5.1 se mostrará en el campo C15 la suma de dos campos que son Otros Conceptos y ICBPER.
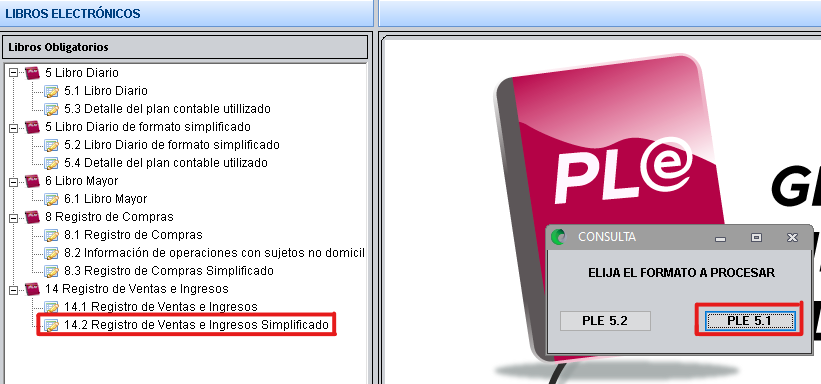
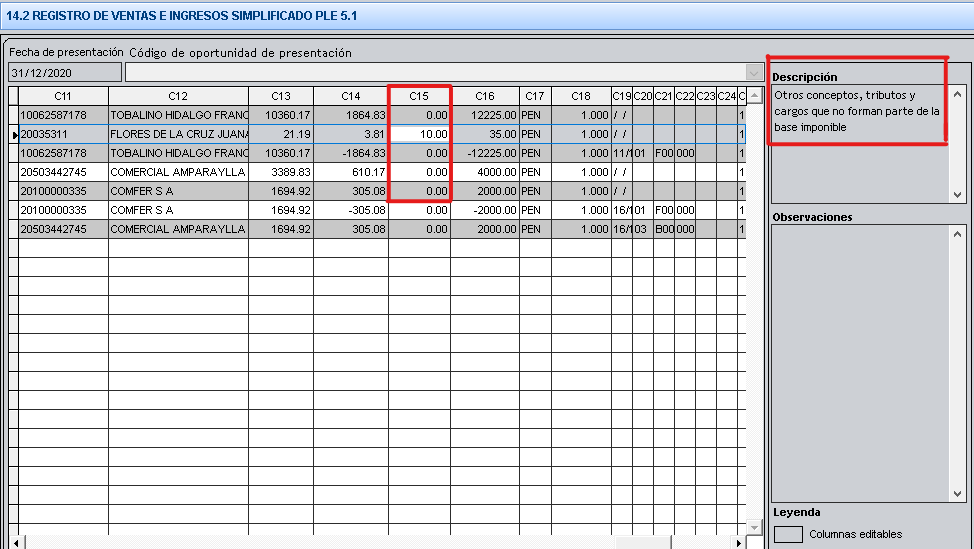
Y seleccionando PLE 5.2 se mostrará en el campo C15 el importe de ICBPER y por separado en el campo C16 el importe Otros Conceptos.